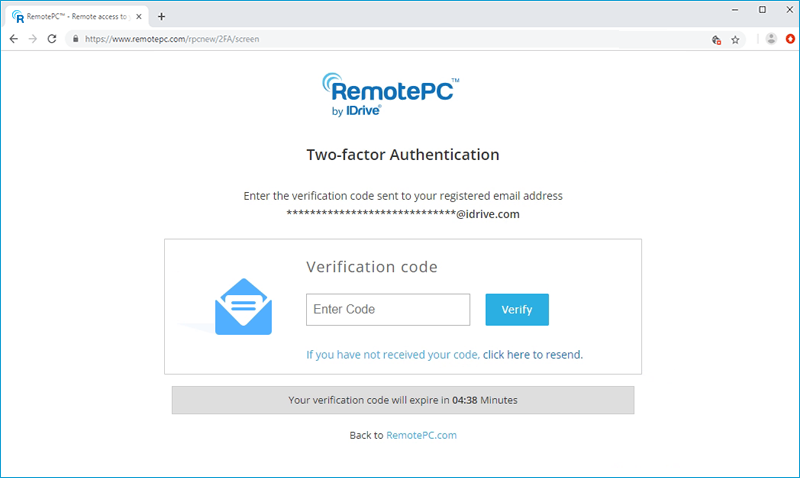Ja, RemotePC biedt veilige en geoptimaliseerde oplossingen voor toegang tot computers op afstand. RemotePC gebruikt TLS v 1.2/AES-256 encryptie voor de overdracht van gebruikersverificatiegegevens tussen externe computer en lokale computer. Personal Key, een uniek wachtwoord dat voor elke computer wordt ingesteld, fungeert als een extra beschermingslaag.
Ja, met RemotePC kun je je computer delen via elk soort internet/LAN-verbinding en zelfs via elke firewall/proxyserver.
Uw computer is alleen toegankelijk als u uw sessiecode met iemand anders deelt. Zonder de sessiecode is het niet mogelijk om toegang te krijgen tot uw computer. Deel de code niet met iemand die u niet vertrouwt.
De persoonlijke sleutel fungeert als een secundair wachtwoord om toegang te krijgen tot elke computer. Het is een wachtwoord dat door u is ingesteld en fungeert als de unieke toegangscode van uw computer. Het wordt alleen op uw computer opgeslagen en niet op de RemotePC servers. Telkens wanneer u toegang probeert te krijgen tot een computer op afstand, wordt u gevraagd om de persoonlijke sleutel in te voeren.
RemotePC gebruikt TLS v 1.2/AES-256 encryptie voor het beveiligen van gegevensoverdracht tussen lokale en externe computers tijdens sessies op afstand.
Ja. RemotePC gebruikt TLS v 1.2/AES-256 encryptie op gegevensoverdracht tijdens toegang op afstand.
We will never call you asking for login information, requesting payment or any other such information. If you receive a call of this nature, it is probably a phishing attempt. During such a scenario, do not share any information, and immediately contact us for quick assistance.
Ja, het is mogelijk dat je internetprovider RemotePC en andere diensten voor toegang op afstand blokkeert. TalkTalk, gevestigd in het Verenigd Koninkrijk, is zo'n ISP. Dergelijke situaties kunnen worden opgelost door de routerinstellingen te wijzigen om andere primaire en secundaire servers te gebruiken dan die van TalkTalk. Je kunt bijvoorbeeld de publieke DNS IP-adressen van Google gebruiken, zoals 8.8.8.8.
RemotePC helpt gebruikers te voldoen aan de benchmarks die zijn vastgesteld onder de Federal Information Processing Standards (FIPS) validatie voor cryptografische producten/software die in de VS worden gebruikt. RemotePC gebruikt door FIPS goedgekeurde encryptie-algoritmen en houdt zich aan fysieke beveiliging.
Het verificatieproces met twee factoren verbetert de beveiliging van uw account en voorkomt toegang door onbevoegden. Zodra twee-factor authenticatie is ingeschakeld, moet u naast uw wachtwoord een verificatiecode invoeren die naar uw geregistreerde e-mailadres of telefoonnummer is verzonden, terwijl u inlogt bij RemotePC.
Twee-factor authenticatie inschakelen,
- Log in op RemotePC via de webbrowser en klik op je gebruikersnaam rechtsboven in het scherm.
- Selecteer 'Mijn account' en navigeer naar het tabblad 'Beveiliging'.
- Klik in het gedeelte 'Authenticatie met twee factoren' op 'Inschakelen'.
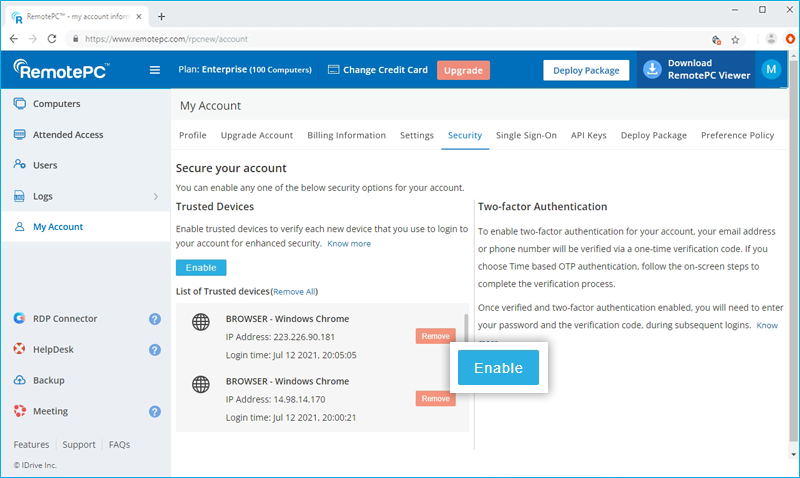
- Selecteer 'E-mailadres', 'Telefoonnummer' of 'Tijdgebaseerde OTP-verificatie' als uw voorkeursmethode voor het ontvangen van de eenmalige verificatiecode en klik op 'Bevestigen'. Als u 'Telefoonnummer' hebt gekozen, voert u hetzelfde in en klikt u op 'Code verzenden'. Klik hier om te weten hoe je dit instelt via Time-based OTP Authenticator app.
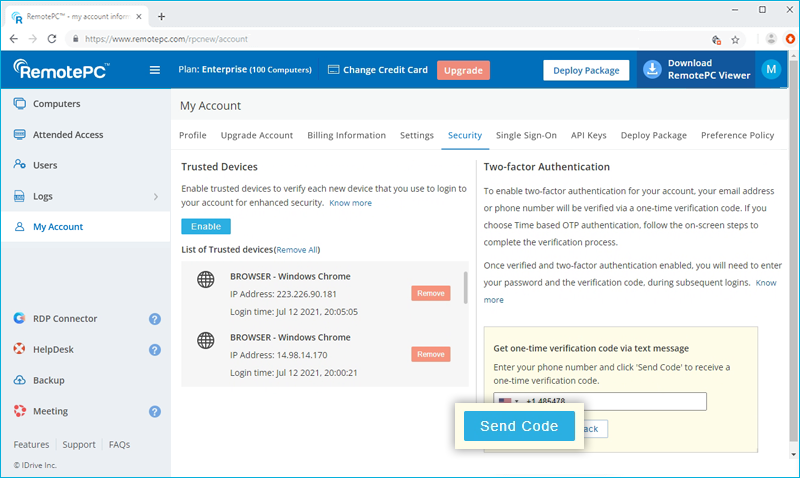
- Voer de verificatiecode in die naar je geregistreerde e-mailadres of telefoonnummer is gestuurd en klik op 'Verifiëren & inschakelen'.
Om in te loggen nadat authenticatie met twee factoren is ingeschakeld,
- Voer op het inlogscherm je gebruikersnaam en wachtwoord in en klik op 'Aanmelden'.
- Je wordt gevraagd een verificatiecode in te voeren die naar je e-mailadres of telefoonnummer wordt gestuurd.
- Voer de code in en klik op 'Verifiëren'.
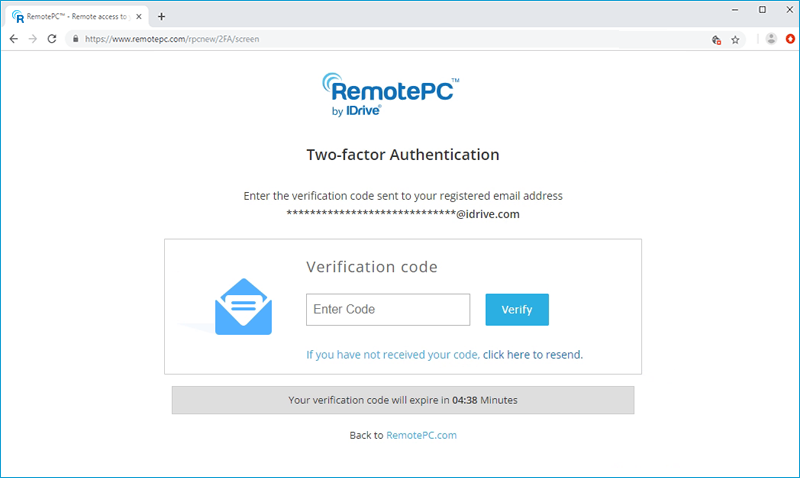
Hoe stel ik twee-factor authenticatie in voor mijn RemotePC account met Time-based OTP authenticatie?
Het authenticatieproces met twee factoren verbetert de beveiliging van je account en voorkomt toegang door onbevoegden. Zodra twee-factor authenticatie is ingeschakeld, moet u naast uw wachtwoord een verificatiecode invoeren die wordt gegenereerd door de Time-based OTP authenticator app, geïnstalleerd op uw mobiele apparaat, tijdens het inloggen op RemotePC.
Twee-factor authenticatie inschakelen,
- Log in op RemotePC via de webbrowser en klik op je gebruikersnaam rechtsboven in het scherm.
- Selecteer 'Mijn account' en navigeer naar het tabblad 'Beveiliging'.
- Klik in het gedeelte 'Authenticatie met twee factoren' op 'Inschakelen'.
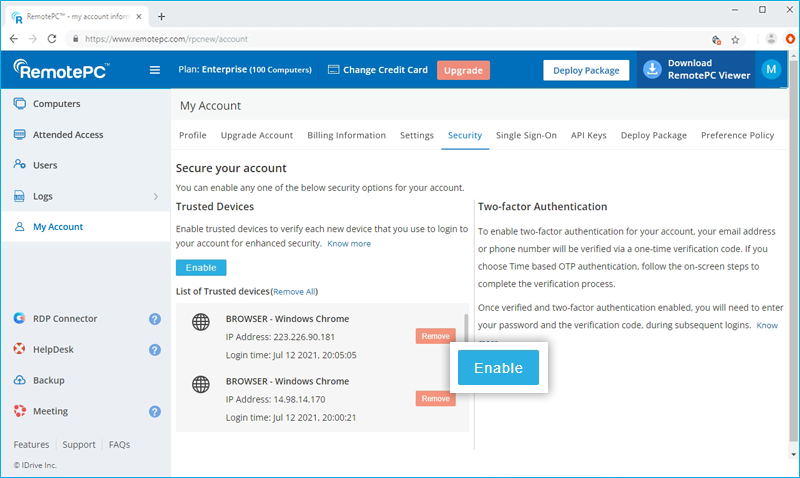
- Selecteer 'Tijdgebaseerde OTP-verificatie' als uw voorkeursmethode voor het ontvangen van de eenmalige verificatiecode en klik op 'Bevestigen'.
Ondersteunde TOTP-apps bekijken
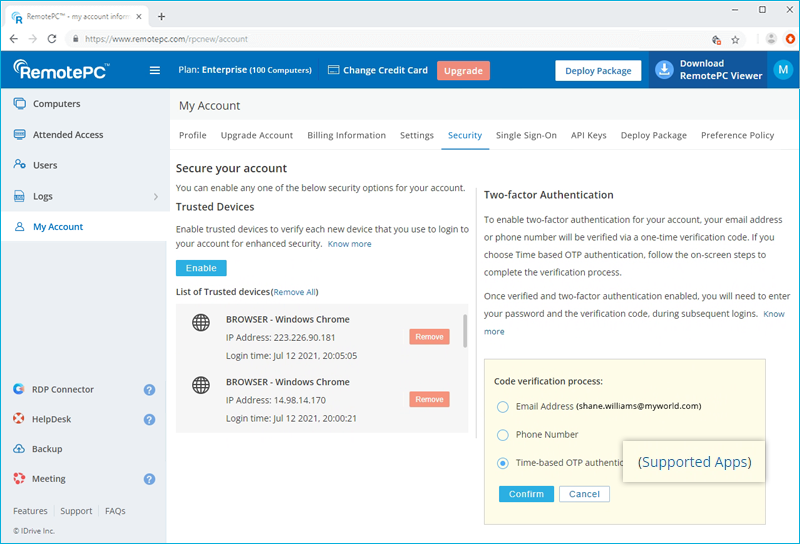
- Start de Time-based OTP authenticator app op uw mobiele apparaat en scan de QR-code die op uw computerscherm wordt weergegeven. U kunt ook de sleutel bekijken door te klikken op 'sleutel handmatig invoeren' en deze handmatig invoeren op uw mobiele apparaat en op 'Volgende' klikken.
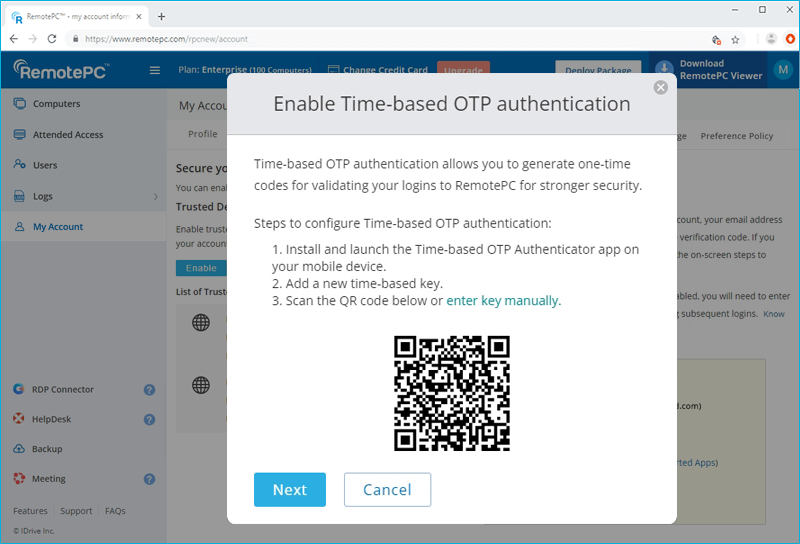
- Kopieer en sla de herstelcode die op je computerscherm wordt weergegeven veilig op of klik op 'Downloaden' om te downloaden en op te slaan als een .txt-bestand. Klik op 'Doorgaan'.
Opmerking: U hebt de herstelcode nodig om de twee-factor authenticatie voor uw account uit te schakelen, voor het geval u de toegang verliest tot uw mobiele apparaat waarop de Time-based OTP Authenticator app is geïnstalleerd.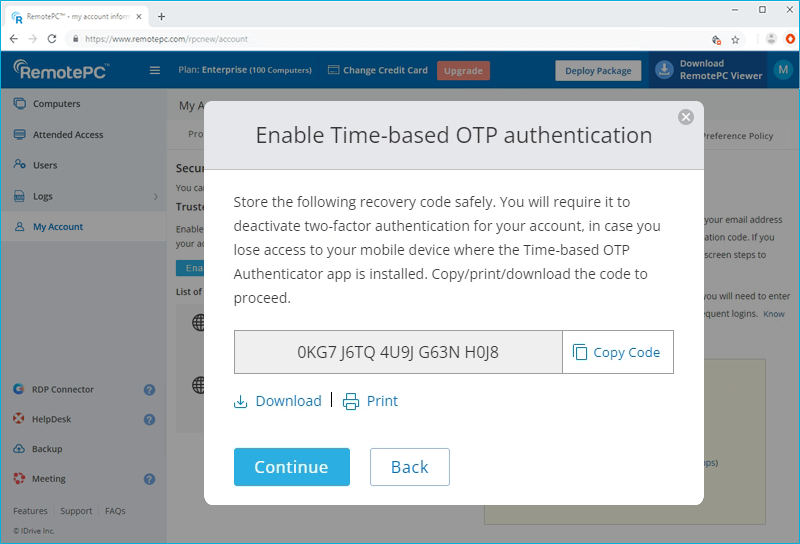
- Voer de eenmalige code gegenereerd door de Time-based OTP Authenticator app in op uw mobiele apparaat en klik op 'Activeren'.
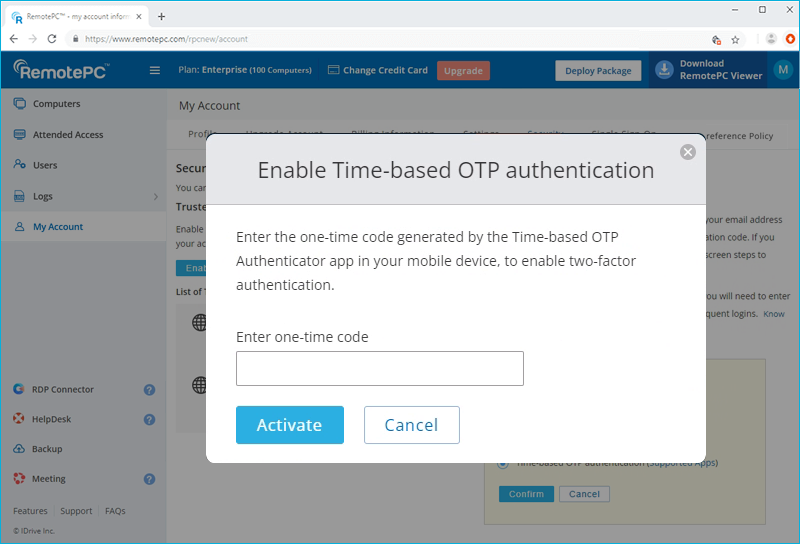
Om in te loggen nadat tweefactorauthenticatie is ingeschakeld met Time-based OTP Authenticator,
- Voer op het inlogscherm je gebruikersnaam en wachtwoord in en klik op 'Aanmelden'.
- U wordt gevraagd om de eenmalige code in te voeren die wordt gegenereerd door de Time-based OTP Authenticator app op uw mobiele apparaat.
- Voer de code in en klik op 'Code indienen'.
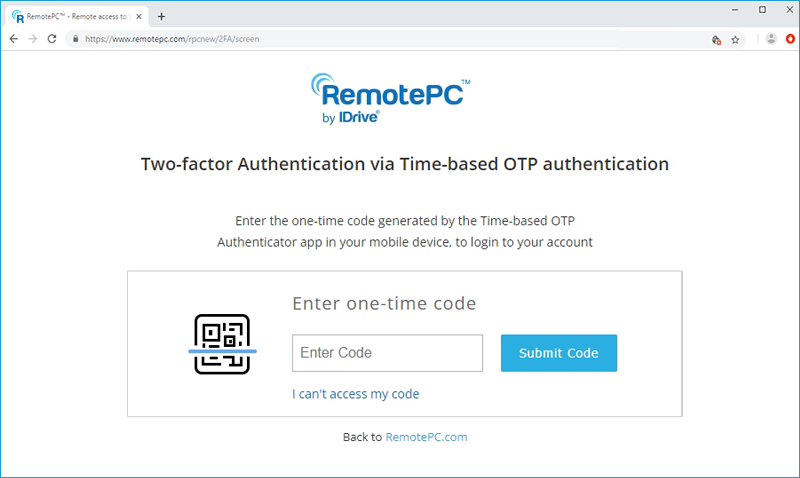
RemotePC ondersteunt de volgende Time-based OTP authenticator apps:
- Google Authenticator (Android/iPhone/BlackBerry)
- Duo Mobiel (Android/iPhone)
- Microsoft Authenticator (Android/iPhone/Windows Phone 7)
- Okta Verify (Android/iPhone)
- Elke andere verificatie-app die een tijdgebaseerd eenmalig protocol ondersteunt of compatibel is met Google Authenticator
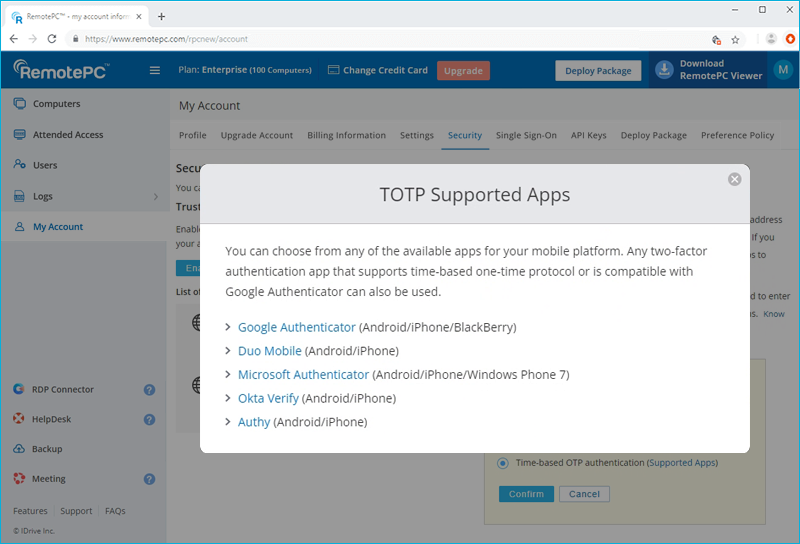
Kan ik twee-factor authenticatie uitschakelen voor mijn RemotePC account met Time-based OTP authenticatie, voor het geval ik de toegang tot mijn mobiele apparaat ben kwijtgeraakt?
Ja, je kunt twee-factor authenticatie uitschakelen voor je RemotePC account met Time-based OTP authenticatie. Uitschakelen,
Uitschakelen,
- Navigeer naar het inlogscherm van RemotePC, voer je gebruikersnaam en wachtwoord in en klik op 'Aanmelden'.
- Klik in het scherm met de verificatiecode dat verschijnt op de link 'Ik krijg geen toegang tot mijn code'.
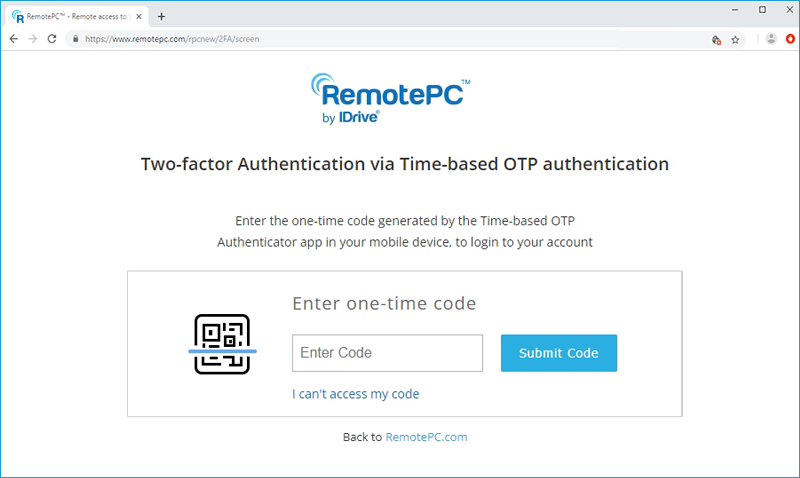
- Voer in het veld 'Herstelcode' de herstelcode in die u hebt ontvangen tijdens het configureren van de twee-factor authenticatie voor uw RemotePC account.
- Klik op 'Tijdgebaseerde OTP-authenticator uitschakelen'.
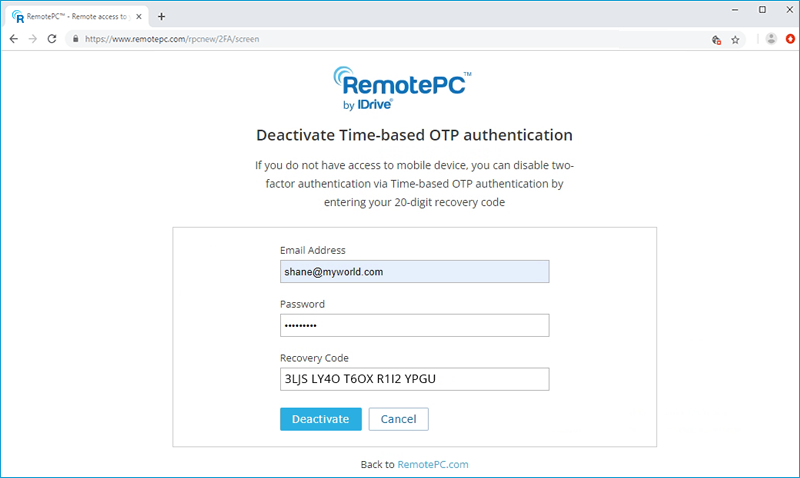
Vertrouwde apparaten bieden een extra beveiligingsniveau voor uw RemotePC account. Elke keer dat u inlogt op uw account vanaf een nieuw apparaat, moet u het machtigen als een vertrouwd apparaat. Zo voorkomt u ongewenste toegang tot uw account.
Zodra u voor de eerste keer inlogt op uw RemotePC account via een nieuw apparaat, krijgt u de volgende melding:
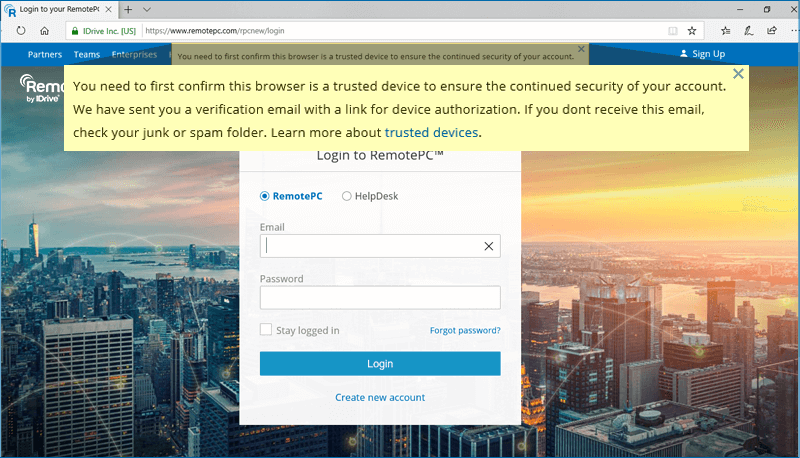
Er wordt een autorisatiemail voor het apparaat naar het geregistreerde e-mailadres gestuurd. Klik op de knop 'Toevoegen aan vertrouwde apparaten' in deze e-mail om het apparaat toe te voegen aan de lijst met vertrouwde apparaten. Er verschijnt een bevestigingsbericht met dezelfde informatie.
Je kunt de lijst met al je gekoppelde apparaten bekijken op het tabblad 'Beveiliging' van je sectie 'Mijn account'.
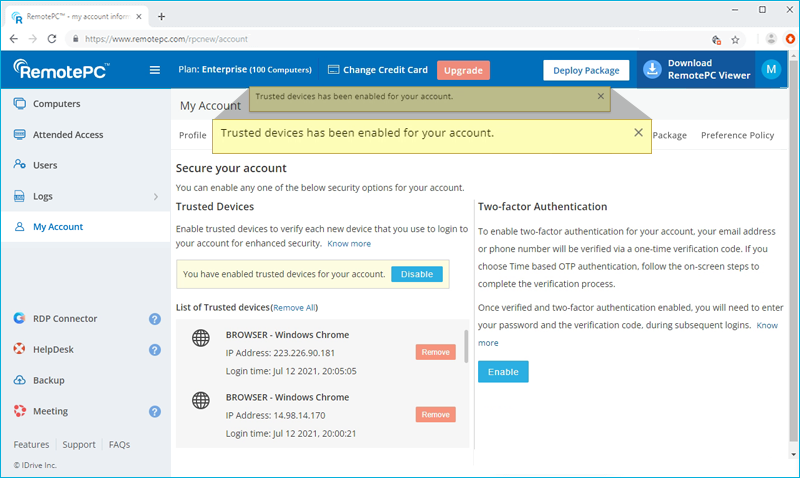
In de praktijk sluiten de beveiligingsfuncties verificatie op basis van twee factoren en vertrouwde apparaten elkaar uit. Daarom kun je op een bepaald moment ofwel tweefactorverificatie ofwel vertrouwde apparaten inschakelen, maar niet beide.
Als je tweefactorauthenticatie probeert in te schakelen terwijl vertrouwde apparaten zijn ingeschakeld, zal een pop-up disclaimer je informeren dat vertrouwde apparaten automatisch worden uitgeschakeld en vice versa.
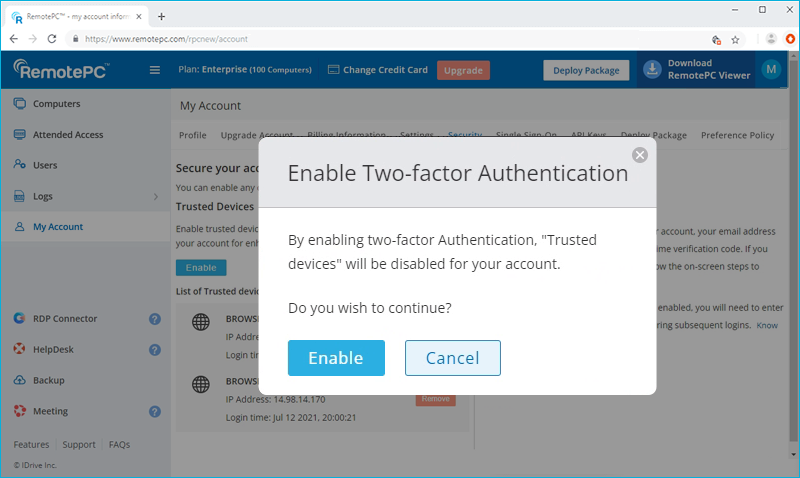
Ja, je kunt tweefactorauthenticatie of vertrouwde apparaten inschakelen voor nieuwe en bestaande gebruikers.
Als je een nieuwe gebruiker toevoegt, kun je in het scherm 'Gebruiker toevoegen' het selectievakje 'Vertrouwde apparaten inschakelen' of 'Authenticatie met twee factoren inschakelen' inschakelen.
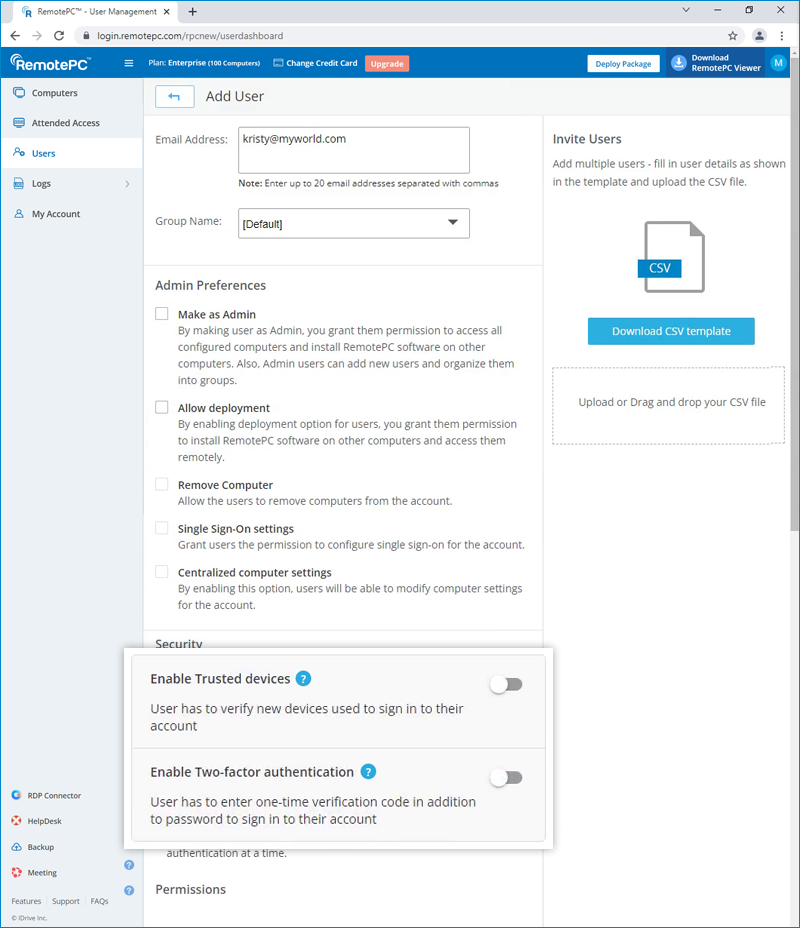
Voor bestaande gebruikers:
U kunt het scherm 'Gebruiker bewerken' openen door te klikken op  weergegeven bij een bestaande gebruiker en selecteer vervolgens het selectievakje 'Vertrouwde apparaten inschakelen' of 'Authenticatie met twee factoren inschakelen'.
weergegeven bij een bestaande gebruiker en selecteer vervolgens het selectievakje 'Vertrouwde apparaten inschakelen' of 'Authenticatie met twee factoren inschakelen'.
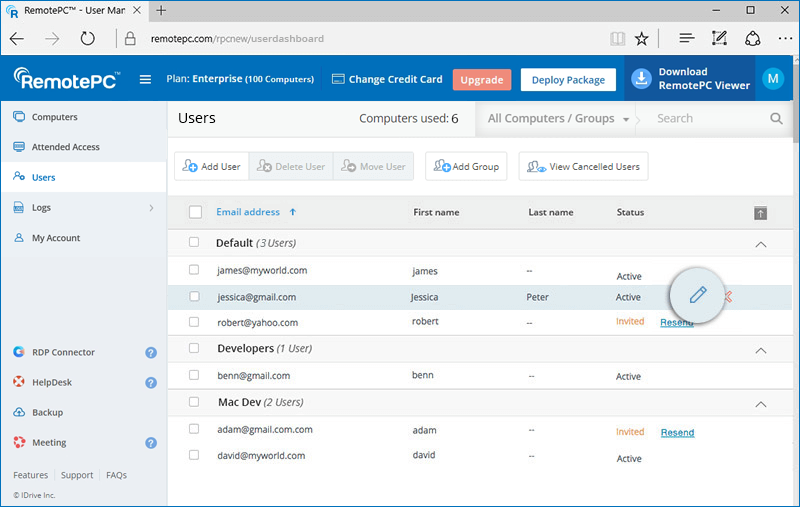
Als authenticatie met twee factoren is ingeschakeld:
Bij het inloggen worden je gebruikers gevraagd om een methode te kiezen (E-mail, SMS of Tijdgebaseerde OTP-authenticatie) voor het ontvangen van de eenmalige code. Zodra ze de gegevens verifiëren via OTP, is het configuratieproces voltooid.
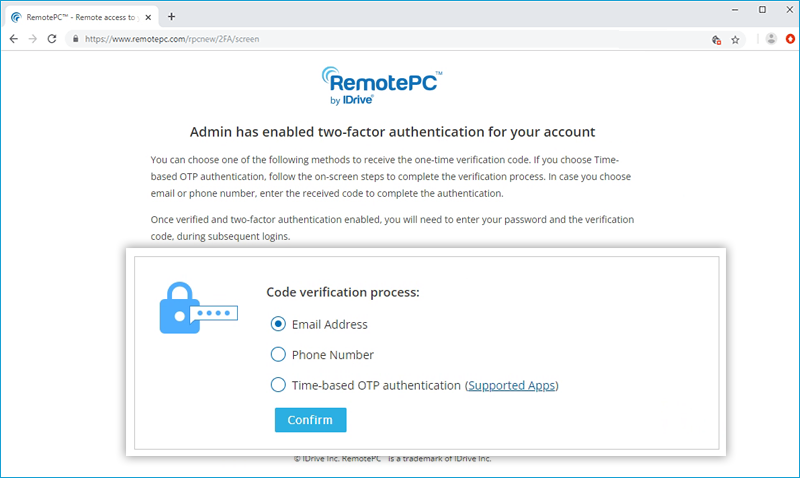
Bij alle volgende aanmeldingen moeten gebruikers de code invoeren die is verzonden naar hun geregistreerde e-mailadres, telefoonnummer of de code die wordt weergegeven in hun Google Authenticator-app. Om de methode voor het ontvangen van OTP te wijzigen, kunnen gebruikers naar 'Mijn account' > 'Beveiliging' > 'Twee-factor authenticatie' gaan en de voorkeuren bijwerken van E-mailadres, Telefoonnummer of Tijdgebaseerde OTP-authenticatie.
Je gebruikers worden bij het inloggen gevraagd om elk nieuw apparaat te autoriseren. Ze moeten op de knop 'Toevoegen aan vertrouwde apparaten' klikken in de autorisatiemaililer die ze ontvangen.
Als je tijdens de verificatie met twee factoren de sms met de OTP niet kunt ontvangen, kun je ervoor kiezen om de verificatiecode via je e-mailadres te ontvangen. Klik op 'Verificatiecode ontvangen via e-mailadres' op de pagina voor verificatie met twee factoren. Er wordt een code naar het geregistreerde e-mailadres gestuurd, je kunt de code invoeren en het verificatieproces voltooien.