De RDP Connector is een functie waarmee je op afstand verbinding kunt maken met Windows computers en servers via RDP. Installeer de Remote Desktop Agent op je computers om toegang op afstand te configureren - je hoeft geen VPN of Microsoft RD-gateway in te stellen.
Om op afstand toegang te krijgen tot computers via RDP,
- Ga naar het tabblad 'RDP Connector' en klik op 'Enable'.
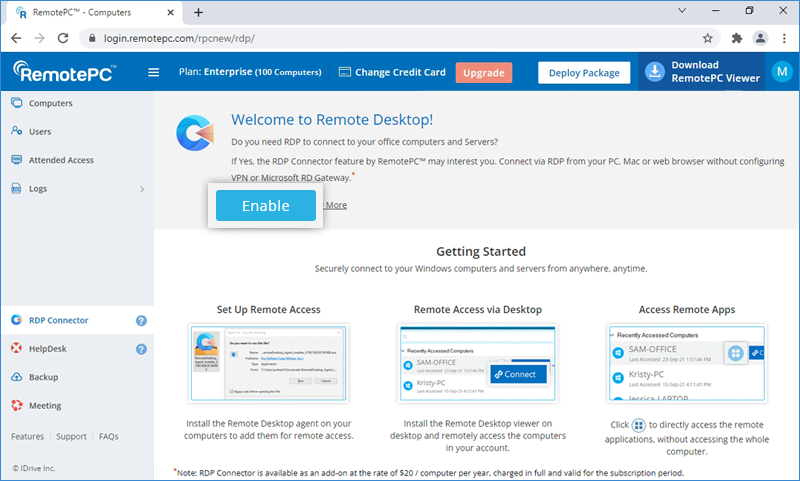
- Installeer de Remote Desktop Agent op je lokale Windows computers en servers en meld je aan om ze toe te voegen voor toegang op afstand. Bij het aanmelden is externe toegang standaard ingeschakeld.
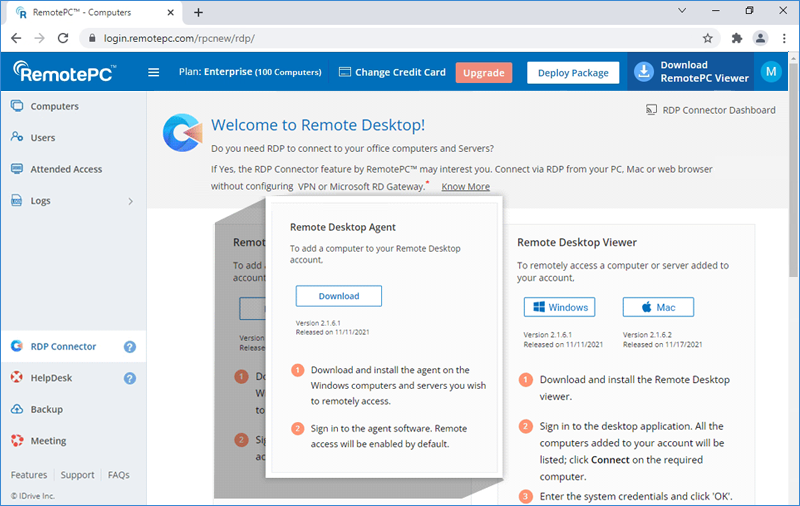
- Installeer de Remote Desktop Viewer op je PC/Mac en meld je aan. Alle computers waarop je bent aangemeld met de Remote Desktop Agent worden weergegeven.
- Klik op 'Verbinden' voor de gewenste computer, voer je systeemgegevens in en klik op 'OK' om verbinding te maken.
Voor volgende aanmeldingen vanaf pc's, om de standaard gebruikersaccount te wijzigen, klik je op 'Meer keuzes', selecteer je 'Een andere account gebruiken', voer je de systeemgegevens van het externe apparaat in en klik je op 'OK'.
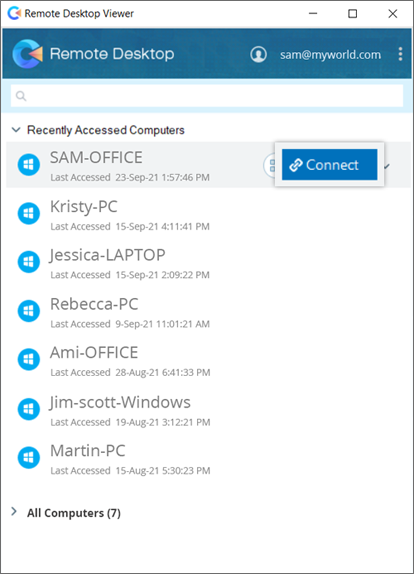
Opmerking: Je kunt meerdere computers / Remote Desktop viewers gebruiken om tegelijkertijd verbinding te maken met een computer.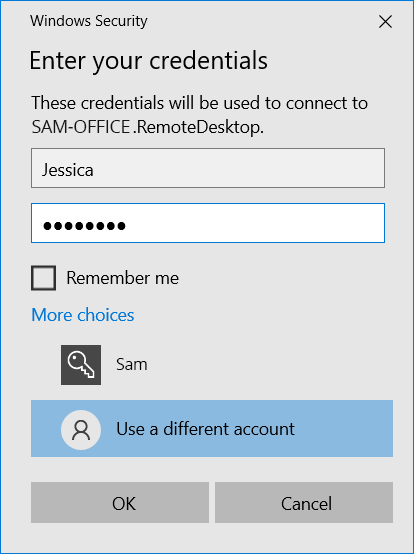
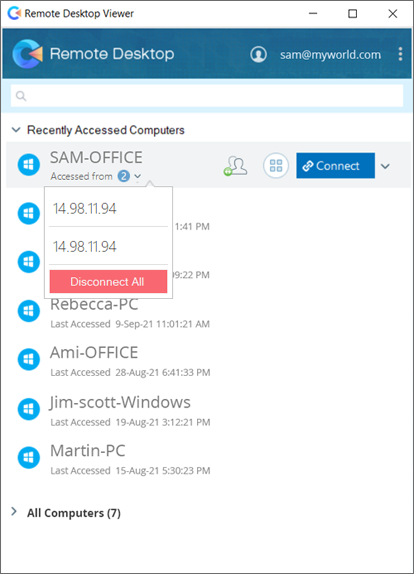
Ik heb de RDP Connector ingeschakeld op mijn RemotePC account. Moet ik betalen? Hoe werkt de facturering voor het gebruik van de RDP-connector?
Nee, je betaalt geen kosten voor het inschakelen van RDP Connector op je RemotePC account. Er worden alleen kosten in rekening gebracht wanneer de Remote Desktop Agent is geïnstalleerd en ingeschakeld op een computer. RDP Connector is beschikbaar als een add-on tegen het tarief van $ 20 / computer per jaar, volledig in rekening gebracht en geldig voor de abonnementsperiode. Je kunt RDP Connector-computers verwijderen uit de Remote Desktop Viewer of het RDP Connector Dashboard.
Opmerking: RDP Connector add-on kosten worden apart in rekening gebracht en zijn niet inbegrepen in uw RemotePC abonnement.
Om op afstand verbinding te maken met een toepassing die op uw computer is geïnstalleerd,
- Meld je aan bij de Remote Desktop Viewer met je RemotePC-gegevens.
- Klik op
 die overeenkomt met de gewenste online computer of server.
die overeenkomt met de gewenste online computer of server.
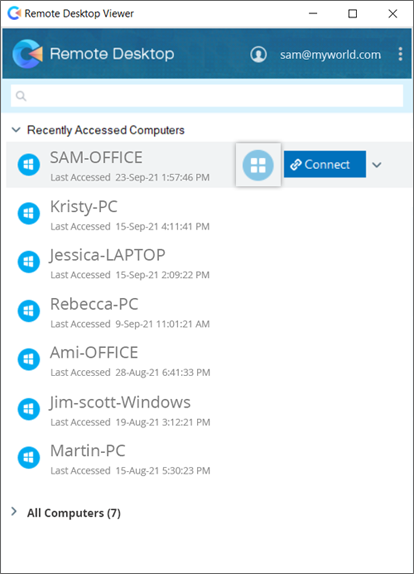
- Voer de naam van de externe toepassing in de zoekbalk in of scroll naar beneden om de toepassing te vinden. Klik op de toepassing om deze te starten.
Je kunt ook de naam of het pad van de externe toepassing in het onderstaande veld invoeren en op 'Launch App' (App starten) klikken.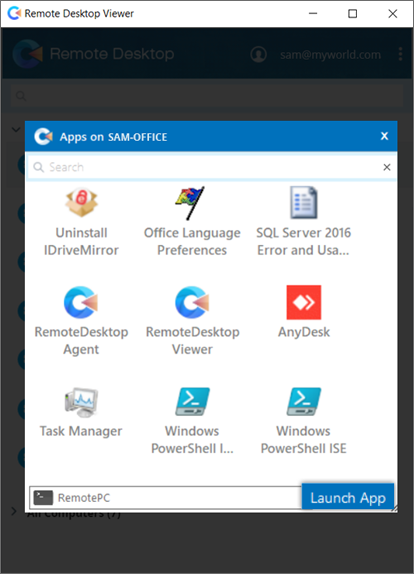
- Voer je systeemgegevens in en klik op 'OK' om verbinding te maken. Je wordt verbonden met de externe toepassing.
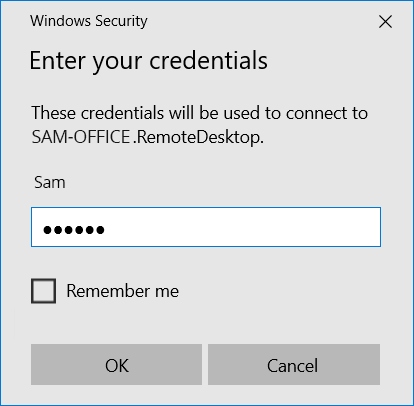
Er kunnen een of meer redenen zijn voor mislukte verificatie:
Verkeerde referenties
- Zorg ervoor dat je de gegevens invoert van de Windows-computer op afstand waarmee je verbinding probeert te maken, en niet de gegevens van je RemotePC.
- Controleer de gebruikersnaam en de spelling ervan. Om de standaard gebruikersaccount te wijzigen, klikt u op 'Meer keuzes' en selecteert u 'Een andere account gebruiken'.
Verschillende domeinen
Om een verbinding op afstand tot stand te brengen, moeten zowel de lokale computer als de computer op afstand zich in hetzelfde netwerkdomein bevinden.
De doelcomputer is een Microsoft Azure VM
Een externe RDP-verbinding kan geen toegang krijgen tot een VM op Microsoft Azure.
Om externe toegang voor een computer uit te schakelen,
- Klik op
 .
. - Zoek en open de Remote Desktop agent.
- Klik op 'Toegang op afstand uitschakelen'. Je computer wordt nu uitgeschakeld voor externe toegang.
Je kunt op elk moment externe toegang voor je computer inschakelen door op 'Toegang op afstand inschakelen' te klikken.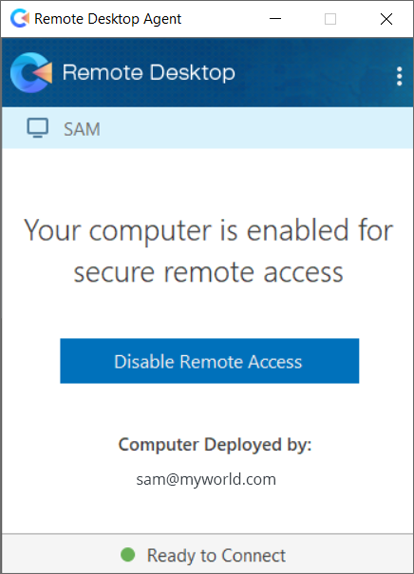
Een computer verwijderen van externe toegang,
- Klik op
 . Zoek en start de Remote Desktop agent.
. Zoek en start de Remote Desktop agent. - Klik op
 in de rechterbovenhoek en klik op 'Afmelden'.
in de rechterbovenhoek en klik op 'Afmelden'. - Klik op 'Ja' om te bevestigen. De computer wordt verwijderd uit je Remote Desktop viewer.
Proxy-instellingen configureren,
- Meld u aan bij de Remote Desktop agent.
- Klik in de rechterbovenhoek en klik op 'Toegangsinstellingen' of klik met de rechtermuisknop op het pictogram van de Remote Desktop Agent en selecteer 'Toegangsinstellingen'.
- De volgende opties zijn beschikbaar:
- Geen proxy: Dit is een standaardinstelling.
- Automatisch detecteren: Selecteer 'Automatisch detecteren' om de proxy-instellingen automatisch op te halen.
- Handmatig: Selecteer 'Handmatig' om de proxyservernaam, poort en verificatiegegevens te configureren.
Een computer op afstand een andere naam geven,
- Meld je aan bij de Remote Desktop Viewer met je RemotePC-gegevens.
- Klik op
 die overeenkomt met de computer die je wilt hernoemen en klik op 'Hernoemen'.
die overeenkomt met de computer die je wilt hernoemen en klik op 'Hernoemen'.
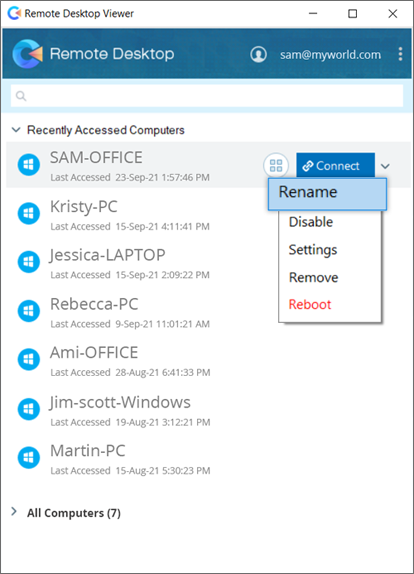
- Voer de nieuwe naam voor uw externe computer in.
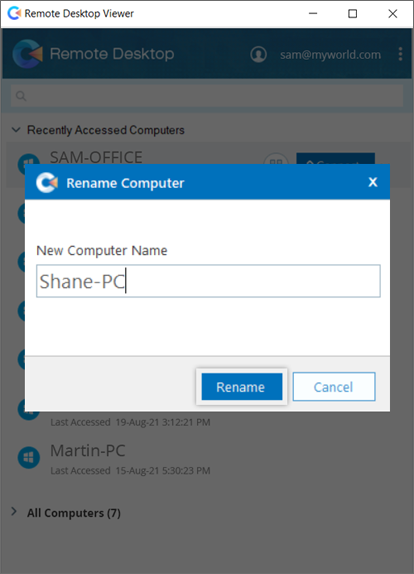
- Klik op 'Naam wijzigen'.
Om een externe computer te verwijderen, klikt u op ![]() die overeenkomt met de computer die je wilt verwijderen, klik op 'Verwijderen' en klik op 'Ja' om te bevestigen.
die overeenkomt met de computer die je wilt verwijderen, klik op 'Verwijderen' en klik op 'Ja' om te bevestigen.
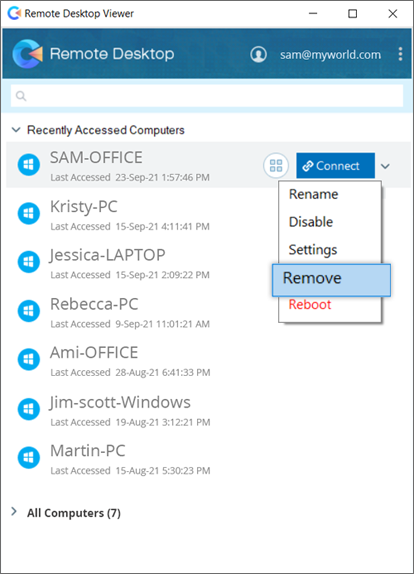
U kunt de computer ook verwijderen via het web,
- Meld u aan via de RemotePC webconsole.
- Ga naar het tabblad 'RDP Connector' en klik op 'RDP Connector Dashboard'.
Alle Windows-computers en -servers die aan je account zijn toegevoegd, worden weergegeven op het tabblad 'Computers' van de webapplicatie. - Klik op
 en selecteer 'Verwijderen' om de computer te verwijderen.
en selecteer 'Verwijderen' om de computer te verwijderen.
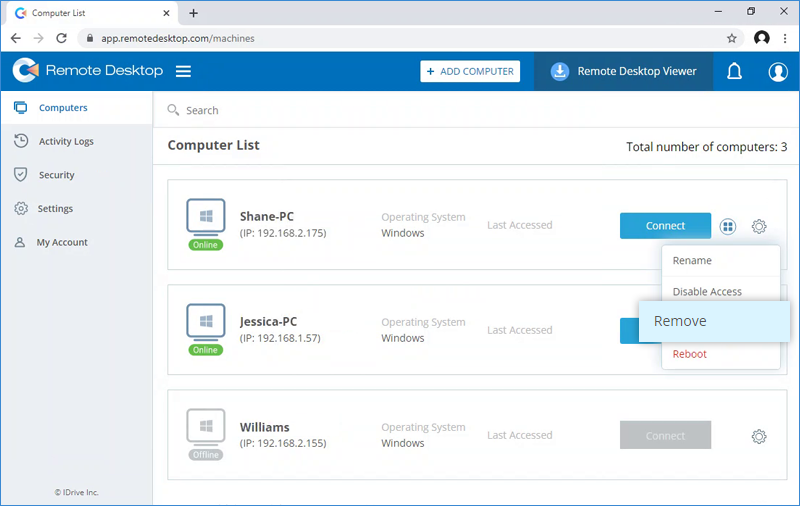
Om externe toegang tot een computer uit te schakelen, klikt u op ![]() die overeenkomt met de computer die je wilt uitschakelen en klik op 'Uitschakelen'. Klik op 'Ja' om verder te gaan. Als je een computer uitschakelt, heb je er geen toegang meer toe.
die overeenkomt met de computer die je wilt uitschakelen en klik op 'Uitschakelen'. Klik op 'Ja' om verder te gaan. Als je een computer uitschakelt, heb je er geen toegang meer toe.
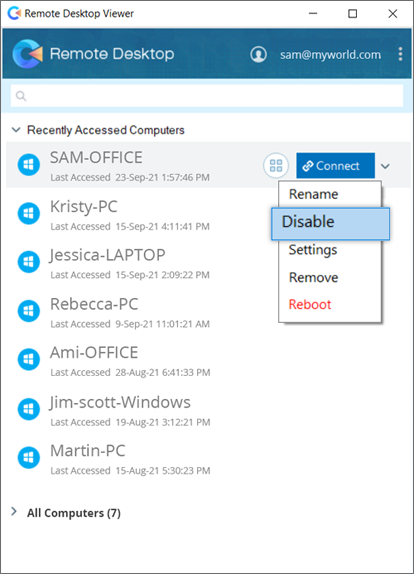
Remote Desktop Viewer optimaliseert RDP-gebaseerde toegang om snelle toegang mogelijk te maken. Voor de meeste locaties kunnen de RDP-verbindingen via Remote Desktop Viewer bijna 60 Frame Per Second (FPS) toestaan. Dit maakt gaming, 3D-ontwerpen en aanverwante toegang op afstand mogelijk.
Ja, zodra je verbonden bent met je externe computer, kun je gemakkelijk bestanden en mappen delen tussen je lokale en externe computers. De verbindingen ondersteunen het kopiëren en plakken van meerdere bestanden/mappen tussen uw lokale en externe computer tijdens een lopende sessie.
Ja, je kunt bestanden/mappen overbrengen tussen de Windows-computers die zijn toegevoegd aan de Remote Desktop Viewer en elk lokaal Mac-systeem. Je kunt echter geen Mac- en Linux-computers configureren voor toegang op afstand.
Ja, je kunt muziek afspelen en video's bekijken op de computer op afstand vanaf je lokale computer. Je kunt zelfs programma's uitvoeren en software gebruiken die op de computer op afstand is geïnstalleerd.
Ja, als je externe computer meerdere beeldschermen heeft, kun je met de Remote Desktop Viewer meerdere schermen bekijken en tussen deze schermen schakelen.
Om op meerdere externe monitors te werken,
- Meld je aan bij de Remote Desktop Viewer met je RemotePC-gegevens.
- Klik op
 overeen met de gewenste computer en selecteer 'Instellingen'.
overeen met de gewenste computer en selecteer 'Instellingen'.
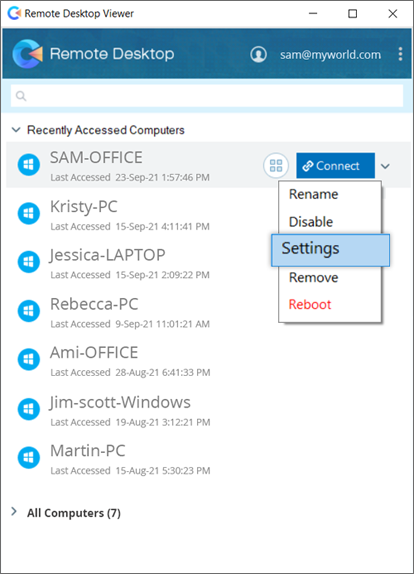
- Schakel het selectievakje 'Al mijn monitors gebruiken voor de sessie op afstand' in en klik op 'Opslaan'. Selecteer 'Toepassen op alle computers' om de multi-monitorfuncties in te schakelen tijdens alle externe sessies.
Je kunt er ook voor kiezen om de optie 'Selecteer monitor voor de sessie op afstand' te gebruiken om op een specifieke monitor te werken.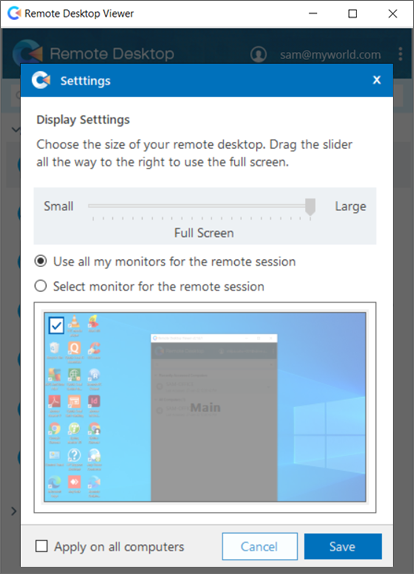
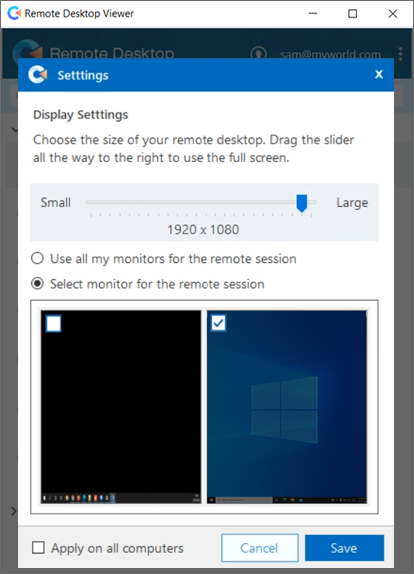
Een computer op afstand opnieuw opstarten,
- Meld je aan bij de Remote Desktop Viewer met je RemotePC-gegevens.
- Klik op
 die overeenkomt met de gewenste computer.
die overeenkomt met de gewenste computer. - Selecteer 'Opnieuw opstarten' en klik op 'Ja' om te bevestigen.
Je computer gaat even offline, maar zodra hij weer online is en klaar voor verbinding op afstand, verandert de status in 'online'. Ververs de computerlijst handmatig om de wijziging te zien.
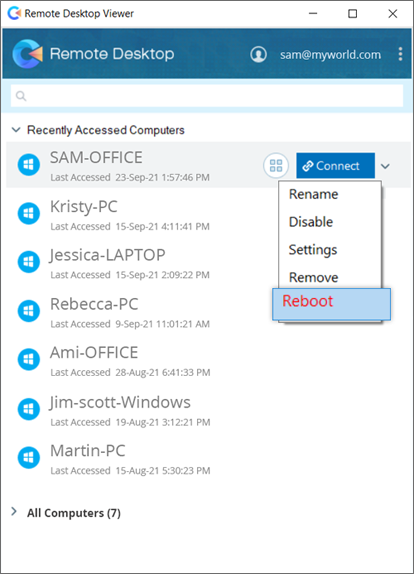
Met de functie Wake-on-LAN in Remote Desktop Viewer kun je offline computers op afstand wekken, zodat je overal verbinding kunt maken.
Lees meer over de hardwarevereisten en instellingenconfiguratie die nodig zijn om de WoL-functie met succes te gebruiken op Windows-computers.
Een offline computer op afstand wakker maken,
- Meld je aan bij de Remote Desktop Viewer met je RemotePC-gegevens.
- Klik op
 die overeenkomt met de gewenste offline computer en selecteer 'Wake Up' (Wakker worden).
die overeenkomt met de gewenste offline computer en selecteer 'Wake Up' (Wakker worden). - Klik op 'OK' om te bevestigen.
Opmerking: Om een offline computer succesvol te wekken, moet ten minste één van de andere computers die aan de Remote Desktop Viewer zijn toegevoegd online zijn en zich op hetzelfde LAN bevinden.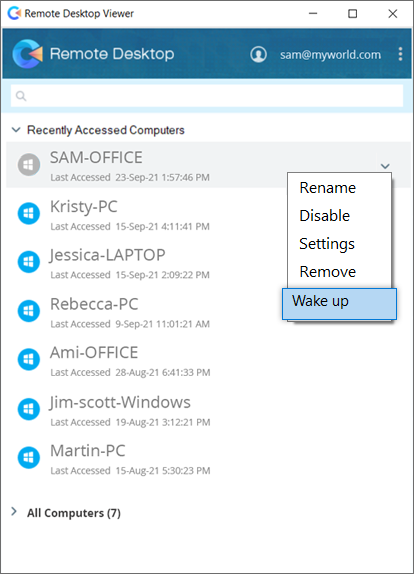
Om een lokaal apparaat of bron beschikbaar te maken binnen een sessie op afstand,
- Ga naar het tabblad 'RDP Connector' en klik op 'RDP Connector Dashboard'.
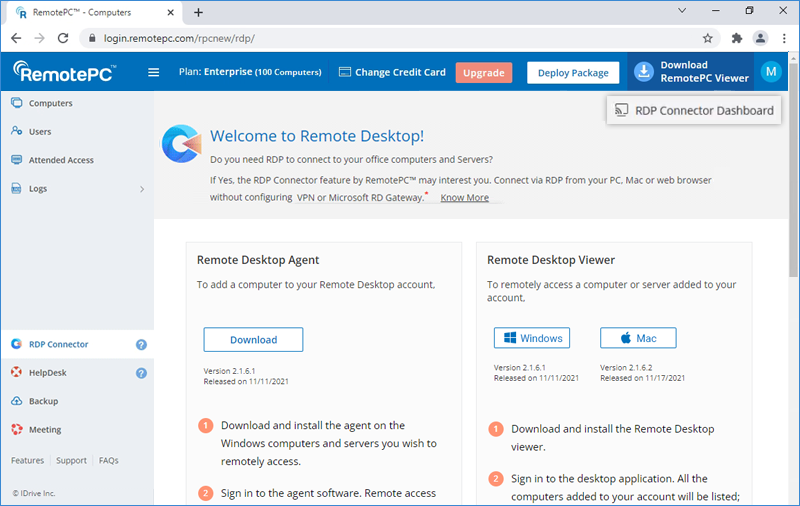
- Navigeer naar 'Instellingen' > 'Lokale apparaten en bronnen'.
- Selecteer de apparaten en bronnen die je wilt benaderen in de externe sessies.
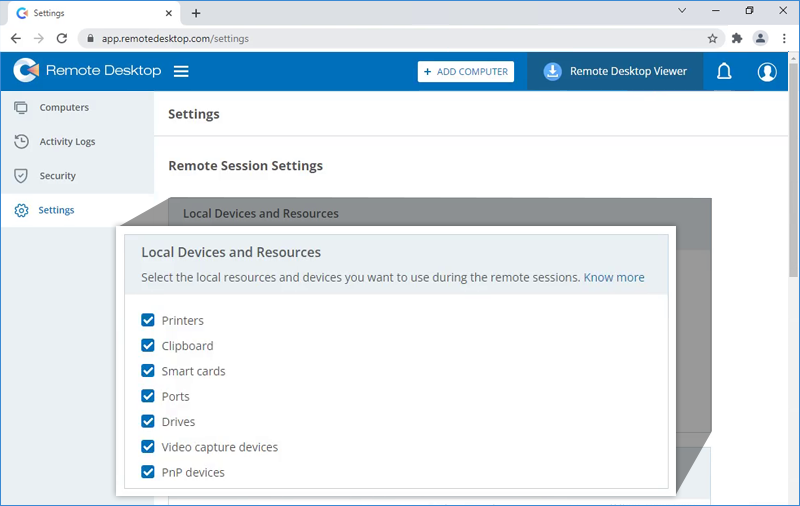
- Klik op 'Wijzigingen opslaan'.
Om uw RDP Connector audio-instellingen te beheren,
- Ga naar het tabblad 'RDP Connector' en klik op 'RDP Connector Dashboard'.
- Ga naar 'Instellingen' > 'Geluid op afstand afspelen'. Selecteer uw uitvoerbron voor geluid op afstand: 'Afspelen op de externe computer', 'Afspelen op lokale computer' of 'Niet afspelen'.
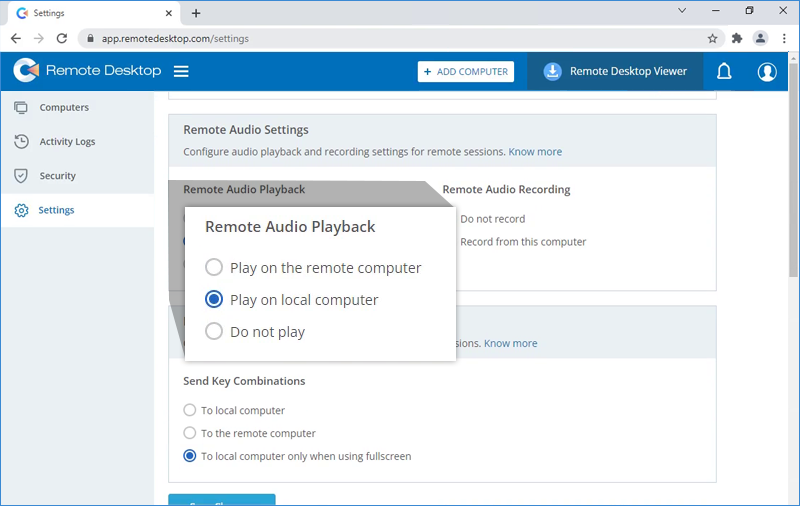
- Beheer het opnemen van externe sessies in de sectie 'Remote Audio Recording'. U kunt ervoor kiezen om het opnemen van sessies op afstand uit te schakelen of 'Opnemen vanaf deze computer' te selecteren en sessie-opnames op de lokale computer op te slaan.
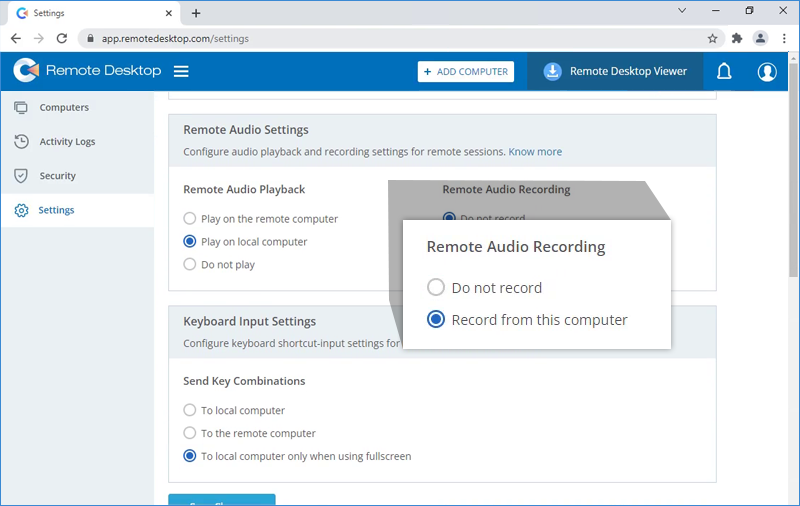
Ja, je kunt de toetsenbordinvoerinstellingen configureren en sneltoetsen naar de computer op afstand sturen tijdens een sessie op afstand.
Toetsenbordinvoer inschakelen,
- Ga naar het tabblad 'RDP Connector' en klik op 'RDP Connector Dashboard'.
- Ga naar 'Instellingen' > 'Instellingen toetsenbordinvoer'. Schakel het selectievakje 'Naar de externe computer' in.
U kunt ook 'Alleen naar lokale computer bij gebruik volledig scherm' selecteren als deze optie geschikter is.
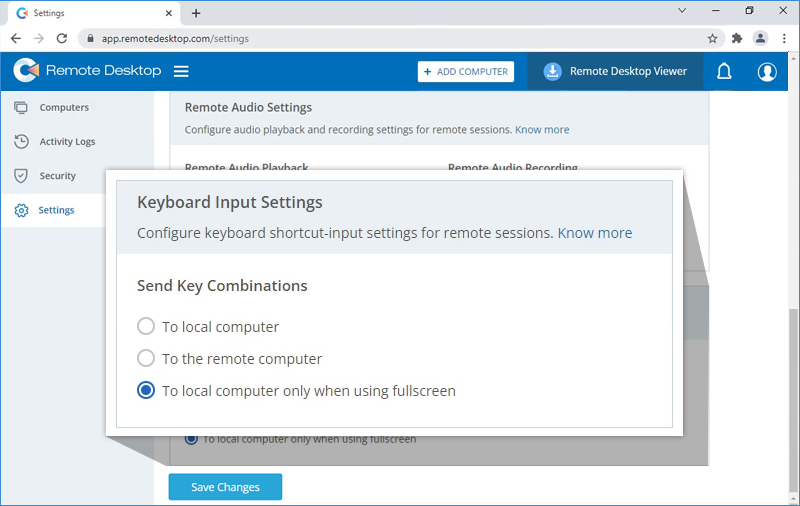
- Klik op 'Wijzigingen opslaan'.
U kunt rapporten van uw RDP Connector activiteiten bekijken en genereren via het tabblad 'Activity Logs' van de RDP Connector webapplicatie.
Om de logs van webactiviteiten te bekijken,
- Ga naar het tabblad 'RDP Connector' en klik op 'RDP Connector Dashboard'.
- Navigeer naar 'Activiteitenlogboeken' > 'Webactiviteitenlogboeken'.
- Kies de computernaam uit het dropdownmenu, selecteer 'Vanaf datum' en 'Eind datum' en klik op 'Genereer'. De logbestanden met webactiviteiten van de computer worden weergegeven.
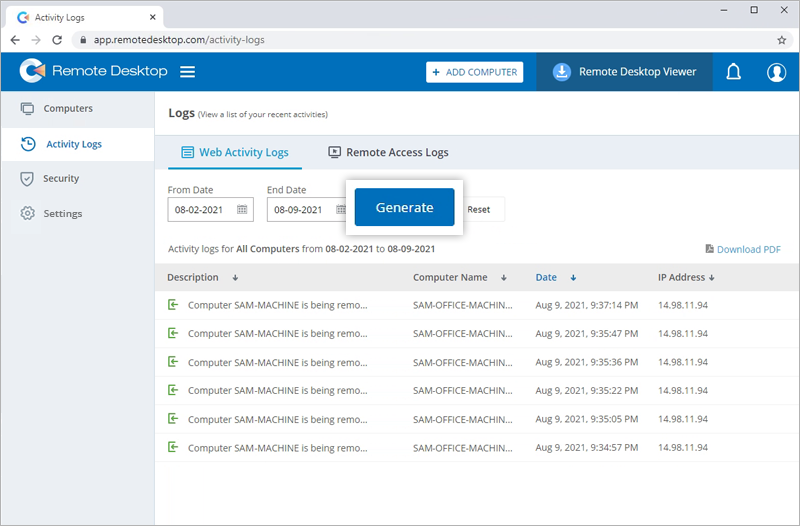
Logboeken voor toegang op afstand bekijken,
- Ga naar het tabblad 'RDP Connector' en klik op 'RDP Connector Dashboard'.
- Navigeer naar 'Activiteitenlogboeken' > 'Externe toegangslogboeken'.
- Kies de computernaam uit het dropdownmenu, selecteer 'Vanaf datum' en 'Eind datum' en klik op 'Genereer'. De logs voor externe toegang tot de computer worden weergegeven.
Ja, de externe sessies werken via end-to-end gecodeerde RDP-kanalen met TLS en 256-bits AES gecodeerde verbindingen. De versleuteling voorkomt dat iemand je sessie kan bekijken door mee te luisteren op het netwerk.
Elke sessie is gebaseerd op de uitwisseling van een private/publieke sleutel van de computer op afstand naar de lokale computer. De technologie is gebaseerd op dezelfde standaarden als TLS / SSL en voldoet aan de huidige standaarden voor beveiliging. De sleuteluitwisseling garandeert verder de bescherming van de gegevens van de kijker naar de host. Dit betekent dat zelfs RemotePC-routingservers de gegevensstroom niet kunnen lezen.
Alle programmabestanden zijn beveiligd met DigiCert-code-signingtechnologie, waardoor de herkomst van het uitvoerbare bestand kan worden geverifieerd.
Zullen de verbindingen RDP-poorten buiten het netwerk blootleggen of de instellingen van RDP wijzigen?
Nee, de verbindingen zullen geen lokale firewall-instellingen blootleggen of wijzigen, dus je lokale omgeving is veilig tijdens de externe toegangssessies.
Wanneer u op 'RDP Connector Dashboard' klikt en RDP Connector web start, wordt uw account automatisch toegevoegd aan de lijst 'Vertrouwde apparaten'.
Om uw lijst met vertrouwde apparaten te bekijken en te beheren, gaat u naar 'Mijn account' > 'Beveiliging' > 'Lijst met vertrouwde apparaten'.
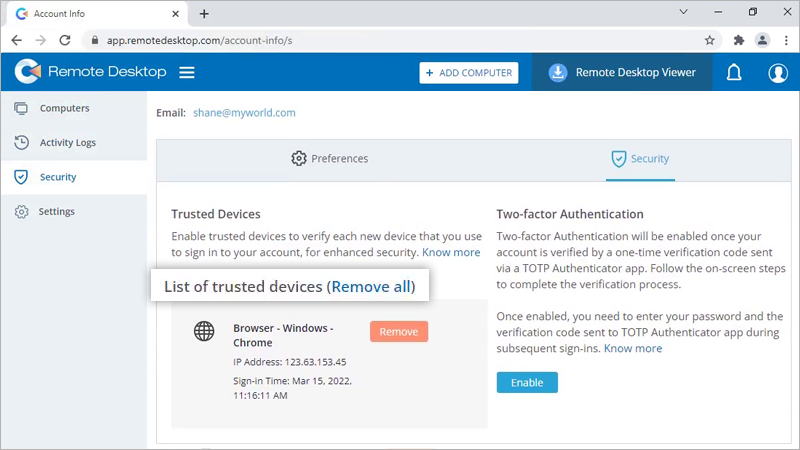
Twee-factor authenticatie instellen,
- Ga naar het tabblad 'RDP Connector' en klik op 'RDP Connector Dashboard'.
- Navigeer naar 'Beveiliging' > 'Twee-factor authenticatie'.
- Klik op 'Inschakelen'. Het venster 'Tijdgebaseerde OTP-authenticatie inschakelen' verschijnt met een QR-code en een optie om 'sleutel handmatig invoeren'.
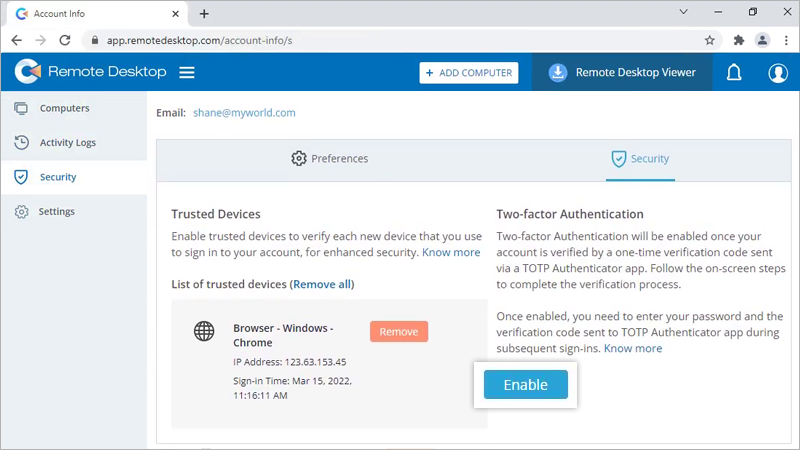
- Start een Time-based OTP authenticator app op uw mobiele apparaat en scan de QR-code die wordt weergegeven op uw computerscherm.
Je kunt de sleutel ook bekijken door te klikken op 'sleutel handmatig invoeren' en deze handmatig invoeren op je mobiele apparaat.
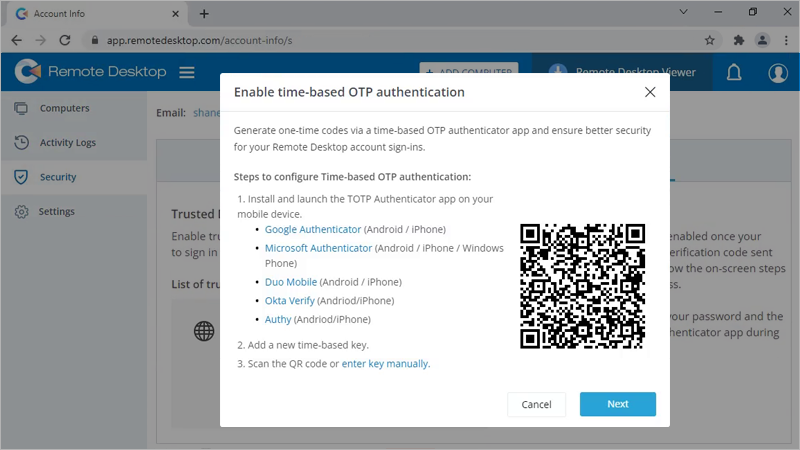
- Klik op 'Volgende'.
- Kopieer de herstelcode die op je computerscherm wordt weergegeven. Klik op 'Downloaden' om de code te downloaden als een .txt-bestand of klik op 'Afdrukken' om dezelfde af te drukken.
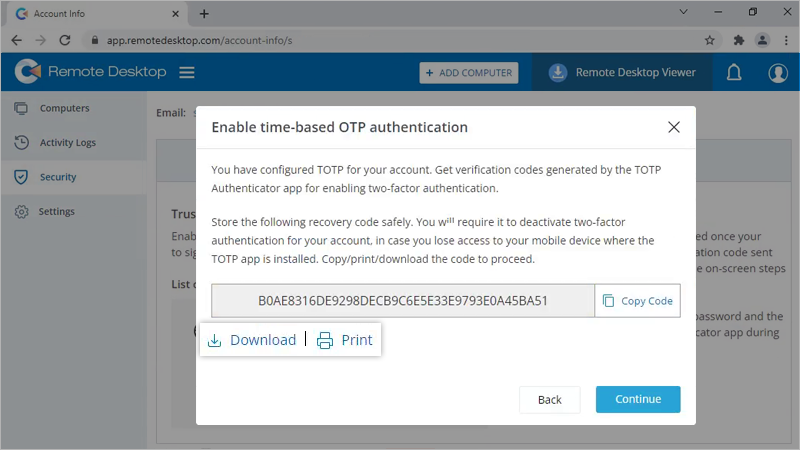
Opmerking: u hebt de herstelcode nodig om de twee-factor authenticatie voor uw account uit te schakelen, voor het geval u de toegang verliest tot uw mobiele apparaat waarop de Time-based OTP authenticator app is geïnstalleerd.
- Klik op 'Doorgaan'.
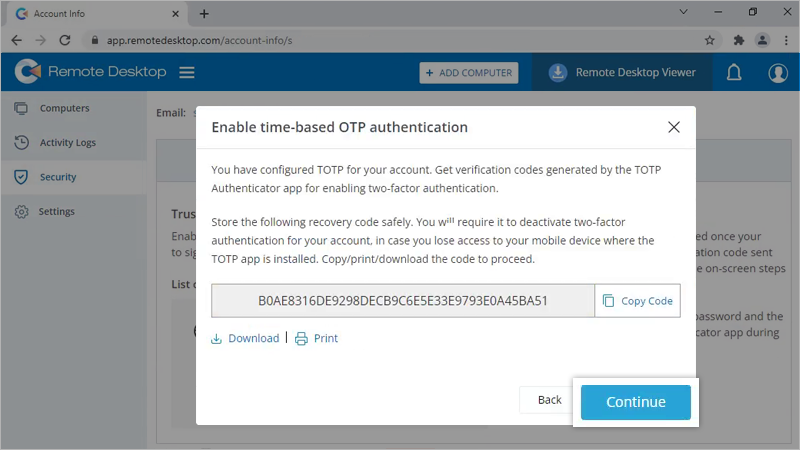
- Voer de eenmalige code in die is gegenereerd door de TOTP-app op uw mobiele apparaat en klik op 'Inschakelen'. Tweefactorauthenticatie via Time-based OTP-authenticatie wordt ingeschakeld voor uw RDP Connector-webaccount.
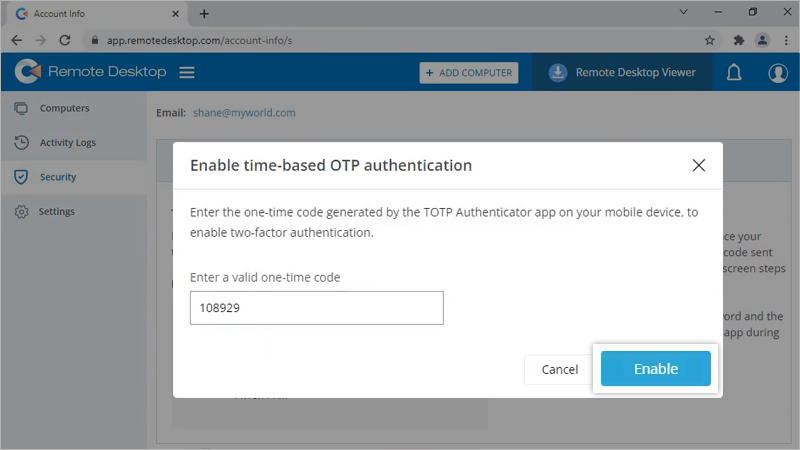
Single Sign-on (SSO) is een oplossing met één wachtwoord om je aan te melden bij meerdere applicaties. Je kunt SSO instellen bij de identity provider (IdP) van je keuze en gebruikers toegang geven tot RDP Connector Dashboard met behulp van de IdP-referenties, zonder dat ze nog een wachtwoord hoeven te beheren. Dit stimuleert sterkere wachtwoorden en zorgt voor een beter beheer van de referenties.
Opmerking: Admin kan zich niet aanmelden met SSO.
Om SSO in te stellen, moet je eerst je identity provider configureren en daarna je RDP Connector Dashboard. De beheerder kan SSO configureren voor gebruikers en hun toegang tot RDP Connector Dashboard mogelijk maken door in te loggen bij een centrale identity provider.
Om SSO te configureren voor uw RDP Connector Dashboard,
- Ga naar het tabblad 'RDP Connector' en klik op 'RDP Connector Dashboard'.
- Navigeer naar 'Mijn account' > 'Eenmalige aanmelding'.
- Voer een naam in voor je SSO-profiel.
- Voer de URL's in en voeg het X.509-certificaat toe dat je van je IdP hebt ontvangen.
Opmerking: X.509-certificaten mogen alleen in .pem- of .cer-formaat zijn. - Klik op 'Eenmalige aanmelding configureren'.
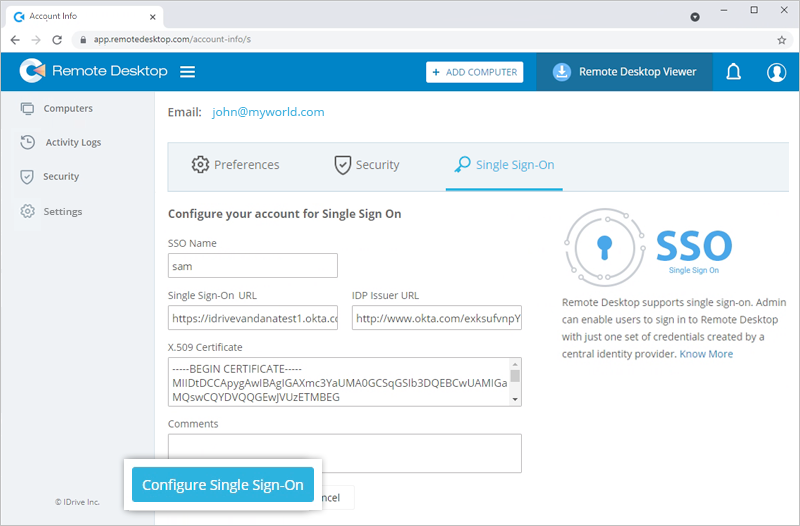
Opmerking: De SSO-configuratie wordt alleen geïmplementeerd voor uw RDP Connector Dashboard. U kunt SSO voor uw RemotePC account beheren in de Mijn Accounts sectie van de RemotePC webapplicatie.
Om een token te genereren voor het synchroniseren van contactpersonen,
- Ga naar het tabblad 'RDP Connector' en klik op 'RDP Connector Dashboard'.
- Klik op het profiel in de rechterbovenhoek en klik op 'Mijn account'.
- Navigeer naar 'Single Sign-On' > 'Sync users from your identity provider' en klik op 'Generate Token'. Er wordt een token gegenereerd.
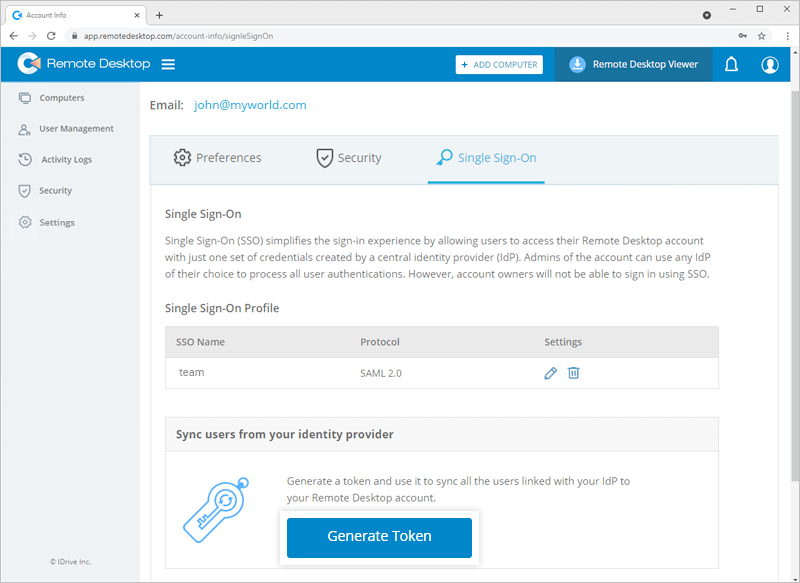
- Klik op 'Token kopiëren' om deze te kopiëren en op te slaan voor toekomstig gebruik.
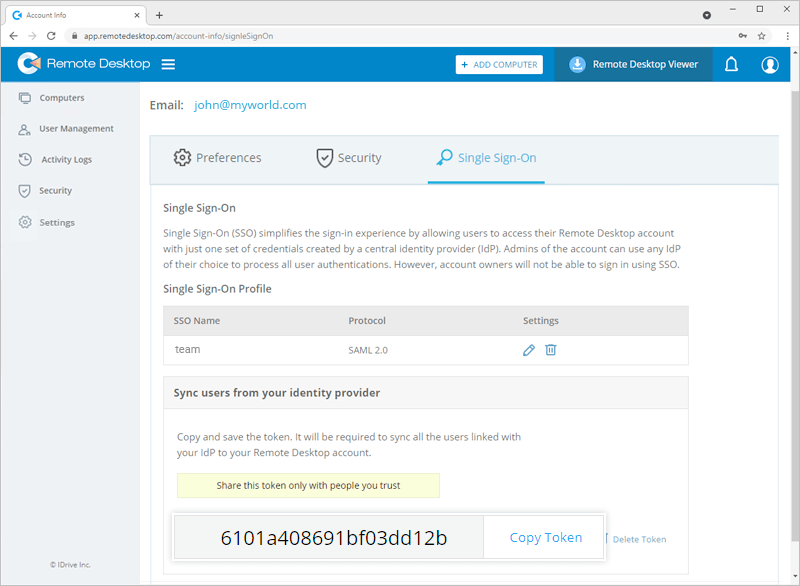
- Gebruik het token om contacten te synchroniseren vanuit Okta, OneLogin en Azure AD.
Een SSO-profiel bewerken,
- Ga naar het tabblad 'RDP Connector' en klik op 'RDP Connector Dashboard'.
- Navigeer naar 'Mijn account' > 'Eenmalige aanmelding'.
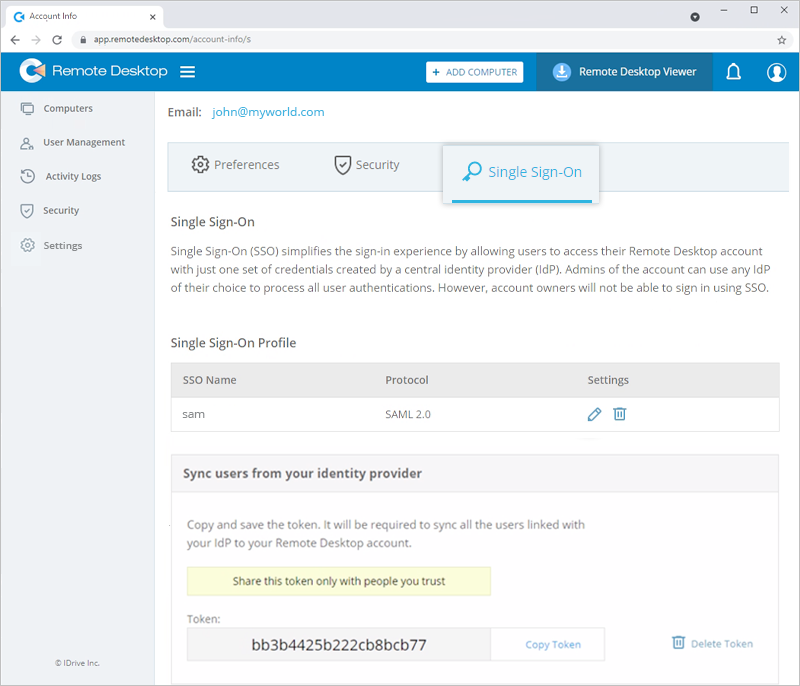
- Klik op
 dat overeenkomt met het SSO-profiel dat u wilt bewerken.
dat overeenkomt met het SSO-profiel dat u wilt bewerken.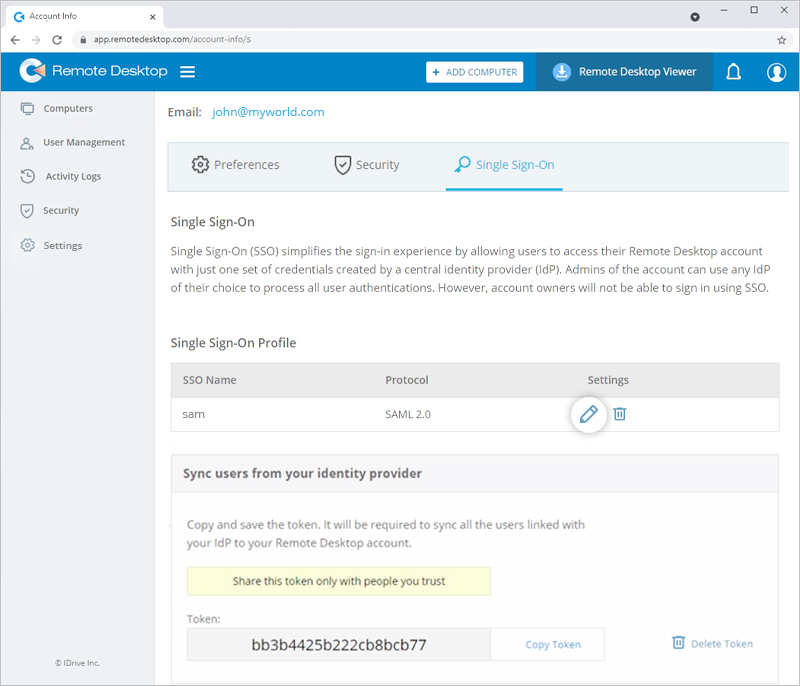
- Bewerk volgens uw vereisten en klik op 'Update Single Sign-On'.
Opmerking: U kunt de SSO-naam, Single Sign-On URL, IDP issuer URL en X.509-certificaat bewerken en opmerkingen toevoegen.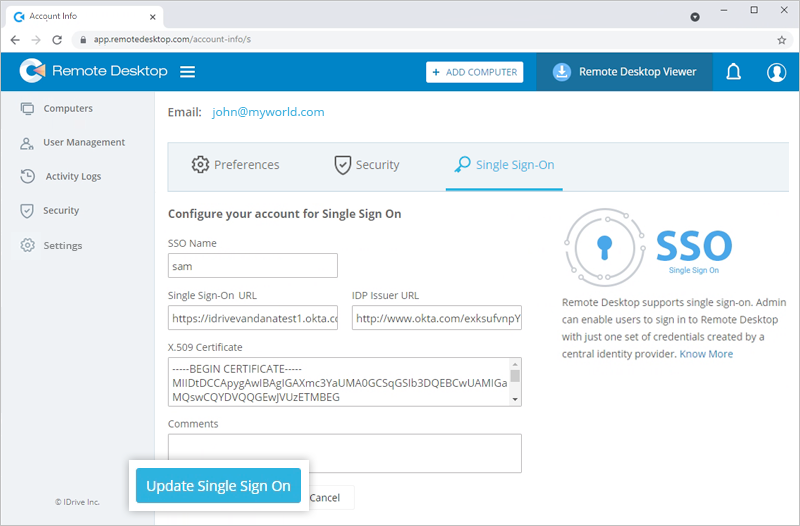
Het SSO-profiel wordt bijgewerkt.
Ja, je kunt een SSO-profiel uit je account verwijderen.
Om een SSO-profiel te verwijderen,
- Ga naar het tabblad 'RDP Connector' en klik op 'RDP Connector Dashboard'.
- Navigeer naar 'Mijn account' > 'Eenmalige aanmelding'.
- Klik op
 dat overeenkomt met het SSO-profiel dat u wilt verwijderen.
dat overeenkomt met het SSO-profiel dat u wilt verwijderen.
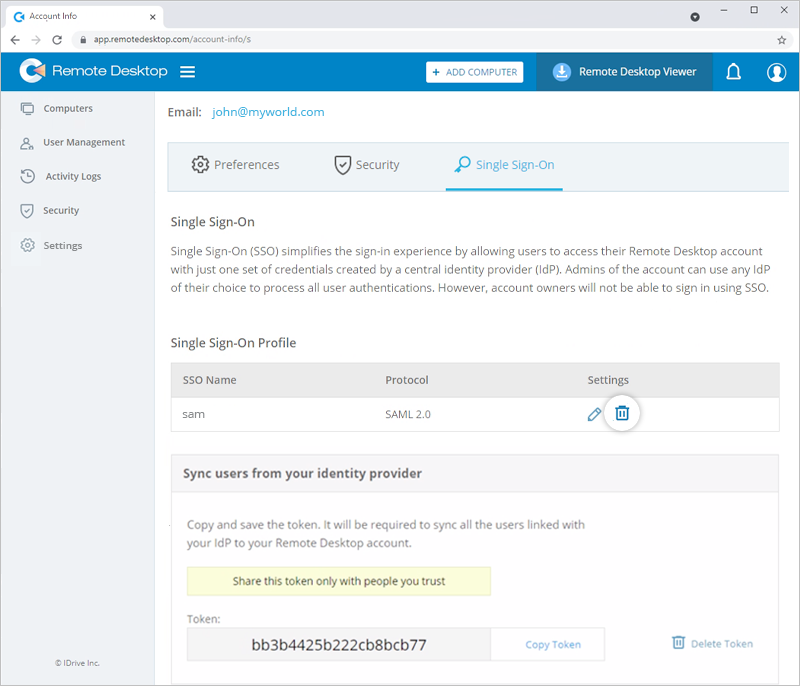
- Klik op 'Verwijderen' in het bevestigingsvenster om het SSO-profiel te verwijderen.
Het verwijderen van het SSO profiel zal Single Sign-On verwijderen voor alle gebruikers die gekoppeld zijn aan dit profiel en zij zullen hun geregistreerde e-mail en wachtwoord moeten gebruiken om aan te melden.
RDP Connector Dashboard ondersteunt aanmelden via referenties die zijn aangemaakt met Standard Assertion Markup Language (SAML) 2.0. SAML URL's en een certificaat zijn nodig voor het implementeren van SAML authenticatie, die kan worden verkregen van elke ondersteunde IdP.
Zodra je je hebt geregistreerd bij een IdP naar keuze, ontvang je het volgende:
- IdP Issuer URL: Deze URL identificeert op unieke wijze de applicatie waarvoor de Single Sign-On wordt geconfigureerd.
- URL voor eenmalige aanmelding: Deze URL verwerkt een verificatieverzoek van de browser van de gebruiker en stuurt een verificatierespons terug om de gebruiker te verifiëren.
- X.509-certificaat (Base64): Een X.509 certificaat is een beveiligingscertificaat dat u ontvangt van uw identity provider om uw identiteit te verifiëren. Er zijn verschillende formaten, maar RDP Connector Dashboard accepteert alleen .pem of .cer formaten.
Om in te loggen op het RDP Connector Dashboard via SSO, moet een gebruiker,
- Klik op 'Single Sign-On (SSO)' op het aanmeldingsscherm.
- Voer 'E-mailadres' in en klik op 'Aanmelden'. De gebruiker wordt doorgestuurd naar de IdP web sign-in pagina.
- Voer de gebruikersnaam en het wachtwoord in die geregistreerd zijn bij de IdP, wanneer gevraagd wordt om referenties in te voeren. Na succesvolle validatie van de gebruikersidentiteit wordt de gebruiker doorgestuurd naar het RDP Connector Dashboard.