Met RemotePC kunt u uw computers op afstand altijd en vanaf elk apparaat benaderen en beheren, op voorwaarde dat de computer een actieve internetverbinding heeft en de RemotePC-toepassing erop is geïnstalleerd. U kunt overal inloggen op uw computer op kantoor of thuis, uw bestanden beheren en op uw computer werken - alsof u er zelf bij zit. Je kunt ook een collega uitnodigen om op je computer te komen om aan een presentatie te werken of problemen op te lossen.
Computernaam: Computer Name is de standaardnaam van je computer, die wordt gebruikt om hem te identificeren voor externe toegang. Je kunt de computernaam op elk moment bewerken.
Persoonlijke sleutel: De persoonlijke sleutel is een wachtwoord dat door u is ingesteld en fungeert als de unieke toegangscode van uw computer. Het wordt alleen op uw computer opgeslagen en niet op de RemotePC servers.
Welke controles moeten worden uitgevoerd voordat er verbinding wordt gemaakt met een computer op afstand?
Sommige dingen moet je in gedachten houden voordat je verbinding maakt met een computer op afstand:
- Zowel de lokale computer als de computer op afstand moeten verbonden zijn met het internet voor toegang op afstand.
- De RemotePC-toepassing moet zowel op de lokale computer als op de computer op afstand worden uitgevoerd.
- Stel indien nodig de firewall in om RemotePC toe te staan.
De RemotePC-applicatie is compatibel met macOS El Capitan (10.11) of nieuwer [macOS 14.0 Sonoma].
Het is compatibel met Intel- en Apple M1-processors.
De verschillende distributies / versies van Linux OS die worden ondersteund:
Op Debian gebaseerde distro:
- Debian 9 en later
- Ubuntu 16 en hoger
- Linux Mint Cinnamon 18.1 en hoger
- Op KDE gebaseerde Debian-distributies zoals KDE Neon, KUbuntu en andere
- Op XFCE gebaseerde Debian-distributies zoals Xubuntu, Mint XFCE en andere
Op RPM gebaseerde distro:
- RHEL 7
- CentOS 7
- Fedora 32 en hoger
- openSUSE 42/15
Opmerking:
- Alleen 64 bit besturingssystemen, samen met de laatste twee LTS, worden ondersteund.
- Ondersteunt Headless Linux-servers voor Enterprise-klanten.
- Ondersteunt monitorloze Pi-machines (32-bits).
Pakketuitbreidingen
- Debian-pakket: bestandsnaam.deb
- RPM-pakket: bestandsnaam.rpm
- openSUSE pakket: bestandsnaam-suse.rpm
Heb ik een monitor nodig om op afstand toegang te krijgen tot Linux-systemen met een grafische gebruikersinterface?
RemotePC heeft een grafisch beeldscherm nodig zoals een monitor of een dummy HDMI plug/HDMI emulator om verbinding te maken met het apparaat op afstand, omdat het de exacte kopie weergeeft van de uitvoer van de grafische kaart die door de Xorg server wordt verzonden. Een monitor of een HDMI-emulator stuurt de informatie (zoals een ondersteunde resolutie) naar het grafische scherm van het apparaat. Als er geen grafisch scherm is aangesloten, kunnen er fouten optreden bij de verbinding.
Je kunt echter wel op afstand toegang krijgen tot PI-32 bit machines zonder monitor. Zorg ervoor dat je de machine herstart of de RemotePC service herstart nadat je de monitor hebt losgekoppeld of verwijderd.
Hoe krijg ik toegang tot Linux-systemen zonder grafische gebruikersinterface (minimale installatie van OS)?
RemotePC Host-Only application can be used on headless systems without GUI. Click here to download.
- Transfer the downloaded file to the remote host machine using below command or any FTP tools like Putty, FileZilla:
$ sftp username@server_ip
Enter the password.
$ put /path/to/file/remotepc-host.deb
$ exit - Install the transferred build in the target machine via below command:
$ ssh username@server_ip
Enter password
Stappen om te installeren:
- Installeer de gedownloade build via onderstaande opdracht:
- For Debian:
$ sudo apt-get install ./remotepc-host.deb -y - For RPM:
$ sudo yum install ./remotepc-host.rpm -y - For SUSE:
$ sudo zypper install ./remotepc-host-suse.rpm
- For Debian:
Configure CLI build in headless machine for remote access
Run below command to setup CLI access on the host:
$ sudo remotepc-host setup
After that, proceed as per following account types.
Deployment for Enterprise accounts
$ remotepc-host deploy <deployment_code>
Note: Deployment code is a unique code for each account available only for Enterprise users.
Setup for SOHO, Team, and Consumer accounts
- Voer de onderstaande opdracht uit zodra de installatie is voltooid:
$ remotepc-host login
Voer achtereenvolgens de e-mail-ID, het wachtwoord en de persoonlijke sleutel in.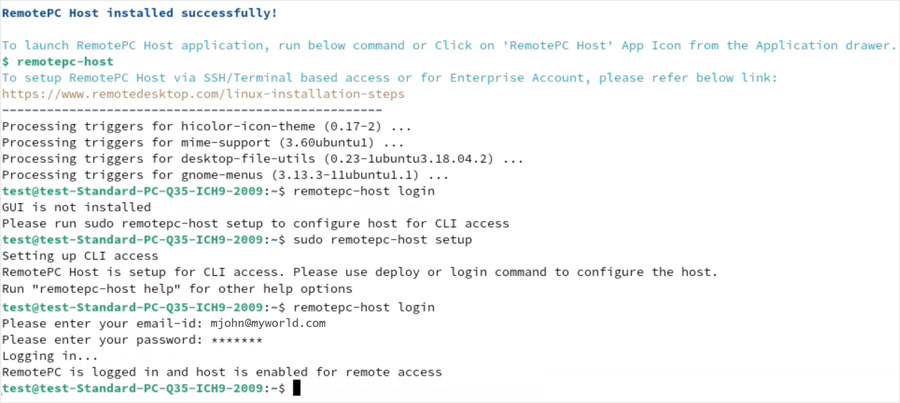
- Zodra de benodigde informatie is toegevoegd, wordt de host automatisch geconfigureerd en verschijnt deze online.
Note: To run more operations, click here.
To remote configure using SSH,
- Transfer the file to the remote host machine using below command or any FTP tools like Putty, FileZilla:
$ sftp username@server_ip
Enter the password.
$ put /path/to/file/remotepc-host.deb
$ exit - Install the transferred build in the target machine via below command:
$ ssh username@server_ip
Enter password- For Debian:
$ sudo apt-get install ./remotepc-host.deb -y - For RPM:
$ sudo yum install ./remotepc-host.rpm -y - For SUSE:
$ sudo zypper install ./remotepc-host-suse.rpm -y
- For Debian:
Then run remotepc-host deploy <deployment UD>, or remotepc-host login command to configure host.
Hieronder vindt u een lijst met bewerkingen die u kunt uitvoeren met RemotePC:
Voer de onderstaande opdracht uit om deze bewerkingen uit te voeren:
$ remotepc-host help
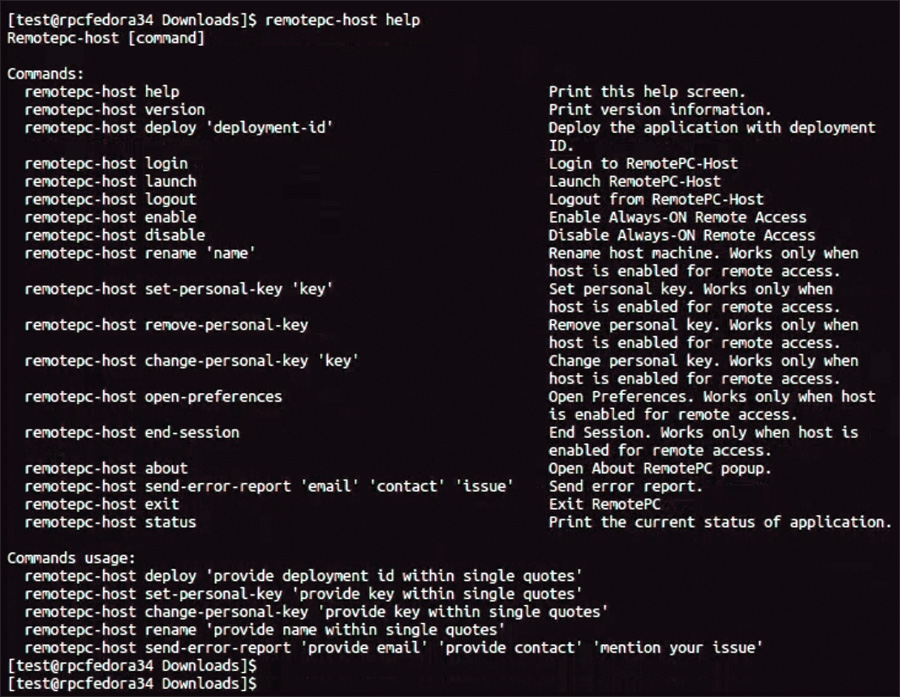
No, you cannot remotely access a Linux machine running on Wayland desktop session. On Wayland, currently only outgoing remote control is supported. If you need an incoming remote control, you have to sign in with classic Xorg.
Om te voorkomen dat de remote Linux machine offline gaat na een reboot, moet je ervoor zorgen dat de regel"WaylandEnable=false" wordt uitgecommentarieerd (initiële '#' wordt verwijderd) in een van de volgende bestanden die beschikbaar zijn op je remote Linux machines:
- Algemeen: /etc/gdm/custom.conf OF /etc/gdm3/custom.conf
- Specifiek voor Debian OS: /etc/gdm/daemon.conf OF /etc/gdm3/daemon.conf
Als je klaar bent, herstart je je Linux machine om de wijzigingen effectief te maken.
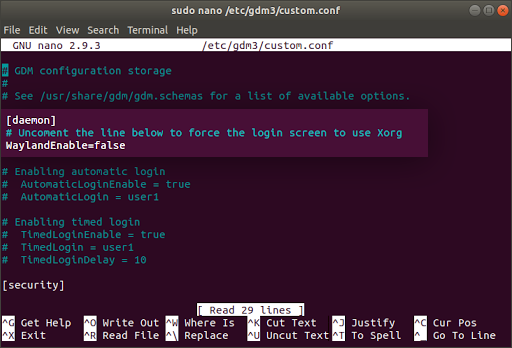
Opmerking: De herstartfunctie wordt alleen ondersteund op RemotePC versie 3.0.0 en hoger.
Ja, u kunt op afstand toegang krijgen tot uw Raspberry Pi-apparaten met de RemotePC-toepassing.
Ga naar de RemotePC downloadpagina om het RemotePC-pakket op je Raspberry Pi-apparaten te installeren en te configureren.
To configure the RemotePC application on your Raspberry Pi 5,
- Launch the terminal and open the file /boot/firmware/config.txt using sudo/root access.
- Modify the config.txt file by adding a line "kernel=kernel8.img" at the end of the file.
- Save the changes to the file, close it, and then reboot your system.
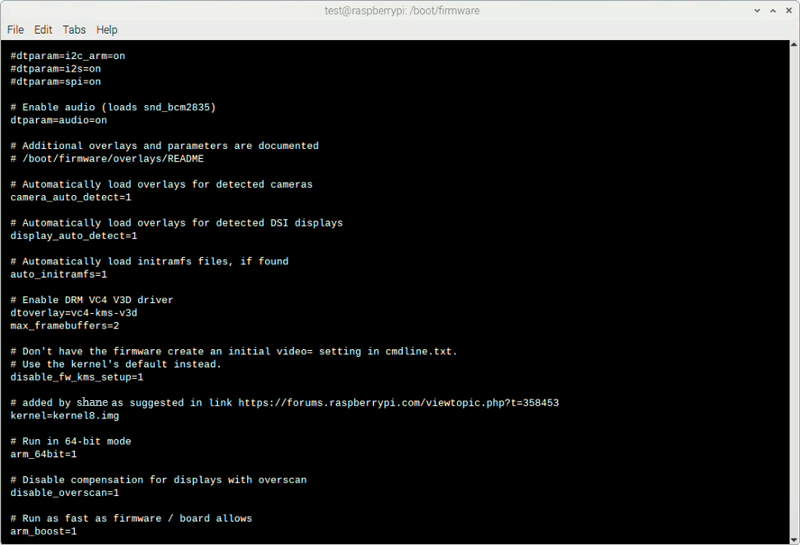
- Go to the RemotePC download page to install and configure the RemotePC package on your Raspberry Pi device.
Ja, Mac OS Mojave vereist toestemming van de gebruiker voor programma's om toegang te krijgen tot privacygevoelige gegevens. Daarom moet je RemotePC toegangsrechten geven om op afstand toegang te krijgen tot je computers.
RemotePC vooraf autoriseren,
- Kies 'Open Systeemvoorkeuren' in het pop-upvenster dat verschijnt wanneer je op afstand toegang probeert te krijgen tot een Mac of vanuit het Apple-menu. Je wordt doorverwezen naar de voorkeuren voor 'Beveiliging en privacy'.
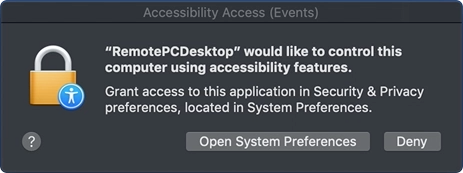
- Selecteer 'Toegankelijkheid' onder 'Privacy'.
- Klik op
 en zorgen voor systeemauthenticatie om wijzigingen toe te staan.
en zorgen voor systeemauthenticatie om wijzigingen toe te staan. - Schakel de selectievakjes naast RemotePC-gerelateerde apps in, bijvoorbeeld RemotePCDesktop, RemotePCView.
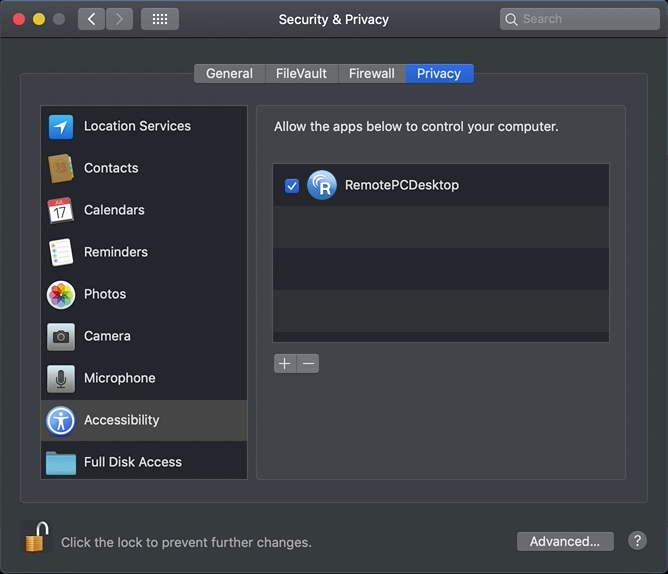
Mac OS Catalina vereist toestemming van de gebruiker voor programma's om de inhoud van hun scherm op te nemen, zelfs terwijl ze andere programma's gebruiken. Daarom moet je RemotePC toestemming geven om het scherm op te nemen.
RemotePC vooraf autoriseren,
- Open Systeemvoorkeuren en ga naar het deelvenster 'Beveiliging en privacy'.
- Selecteer 'Schermopname'.
- Klik op
 en zorgen voor systeemauthenticatie om wijzigingen toe te staan.
en zorgen voor systeemauthenticatie om wijzigingen toe te staan.
- Schakel het selectievakje naast 'RemotePCDesktop' in.
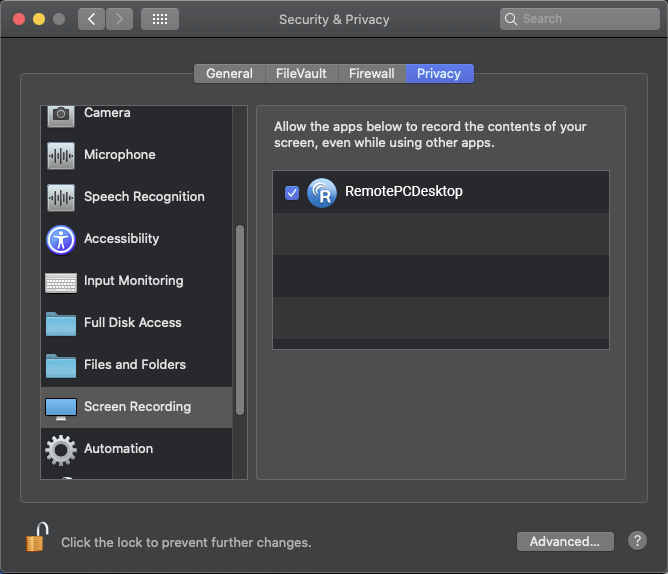
Als ik de RemotePC Windows applicatie probeer te installeren, krijg ik de melding "The App You're Trying To Install Isn't A Microsoft-Verified App". Wat moet ik doen?
Als je de RemotePC Windows applicatie probeert te installeren en de melding 'The App You're Trying To Install Isn't A Microsoft-Verified App' krijgt, moet je de instellingen voor app-aanbevelingen wijzigen om de melding uit te schakelen.
Het beleid voor het installeren van apps wijzigen:
- Klik op
 >
>  .
. - Klik op 'Apps' in het venster 'Instellingen'.
- Selecteer in 'Apps & functies' 'Overal' in de vervolgkeuzelijst 'Kies waar u apps wilt ontvangen'.
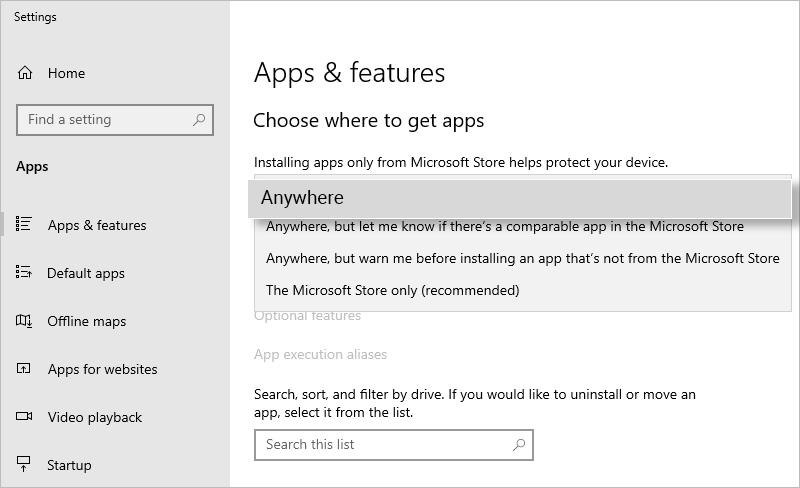
- Sluit het venster 'Instellingen' om de wijzigingen op te slaan.
- Als je tijdens de installatie de melding krijgt, klik je op 'Install anyway' om door te gaan.
Opmerking: deze instelling kan alleen door een beheerder worden gewijzigd.
Mac OS Catalina vereist toestemming van de gebruiker voor applicaties om toegang te krijgen tot de inhoud van hun systeem, zelfs tijdens het gebruik van andere apps. Daarom moet je RemotePC toestemming geven om het scherm op te nemen.
RemotePC vooraf autoriseren,
- Open Systeemvoorkeuren en ga naar het deelvenster 'Beveiliging en privacy'.
- Selecteer 'Bestanden en mappen'.
- Klik op
 en zorgen voor systeemauthenticatie om wijzigingen toe te staan.
en zorgen voor systeemauthenticatie om wijzigingen toe te staan.
- Schakel het selectievakje onder 'Host bestandsoverdracht' in.
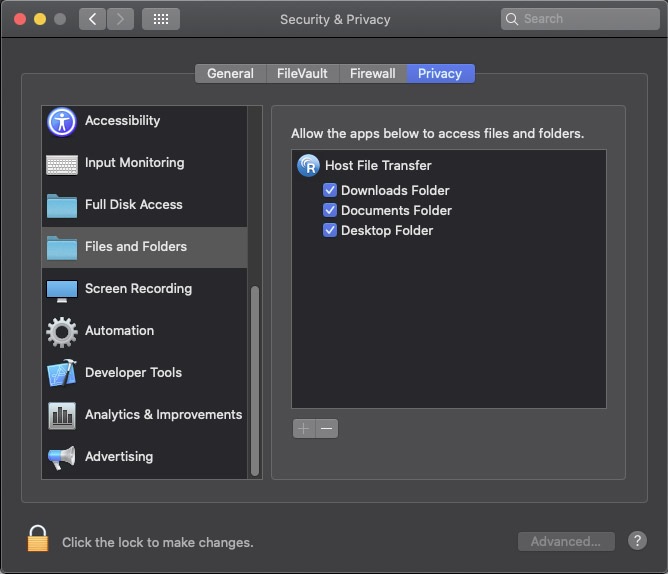
Voor Mac OS Ventura 13.0 moet de RemotePC-toepassing voor achtergronditems handmatig worden ingeschakeld.
OPMERKING: Schakel deze achtergronditems in om RemotePC te laten werken. Als ze zijn uitgeschakeld, werkt RemotePC niet goed.
Hier zijn de stappen om RemotePC in te schakelen,
- Klik op de RemotePC-gerelateerde meldingen met de titel 'Achtergronditems toegevoegd'. U wordt doorgestuurd naar het venster 'Aanmelden items'.
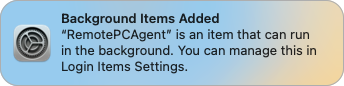
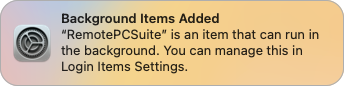
- In het scherm 'Aanmeldingsitems' onder 'Instellingen' schakelt u 'IDrive Incorporated' in onder 'Toestaan op de achtergrond'.
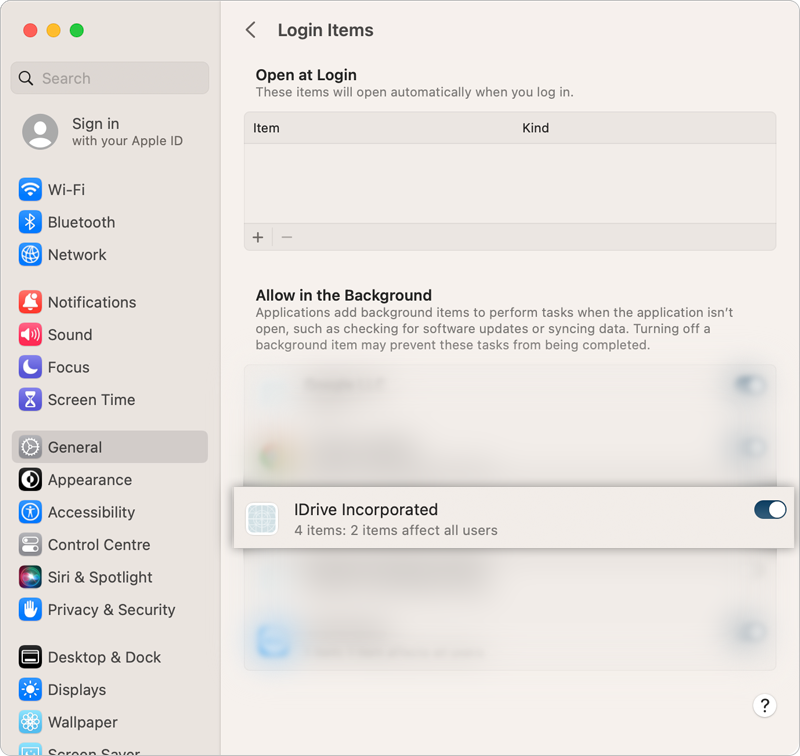
- Hierdoor kunnen de RemotePC-gerelateerde items/toepassingen worden gestart.
Bij de installatie maakt RemotePC een pictogram in de lade van je computer. Klik met de rechtermuisknop op het pictogram en er verschijnt een menu.
Voor Windows:
Wanneer u bent aangemeld:
- RemotePC webtoegang: Log in op uw RemotePC webaccount
- RemotePC inschakelen: U kunt de RemotePC toepassing inschakelen.
- Voorkeuren: Achtergronden, thema's, lettertypen enz. beheren en de proxy-instellingen wijzigen
- Proxy-instellingen: Configureer de proxy-instellingen om de RemotePC toepassing te gebruiken
- Chatten: Communiceer met gebruikers via tekstberichten.
- Sessie beëindigen: De sessie veilig beëindigen.
- Whiteboard: Werk effectief samen met het whiteboardpaneel.
- RemotePC Help: Een online helpgids voor RemotePC
- Foutrapport verzenden: Neem contact op met het ondersteuningsteam van RemotePC voor vragen, suggesties of feedback
- Over RemotePC: Bekijk de versie van RemotePC, de releasedatum, enz.
- Afsluiten: De toepassing afsluiten
Wanneer u bent uitgelogd:
- RemotePC webtoegang: Log in op uw RemotePC webaccount
- Proxy-instellingen: Configureer de proxy-instellingen om de RemotePC toepassing te gebruiken
- RemotePC Help: Een online helpgids voor RemotePC
- Foutrapport verzenden: Neem contact op met het ondersteuningsteam van RemotePC voor vragen, suggesties of feedback
- Over RemotePC: Uw RemotePC-versie weergeven.
- Afsluiten: De toepassing afsluiten
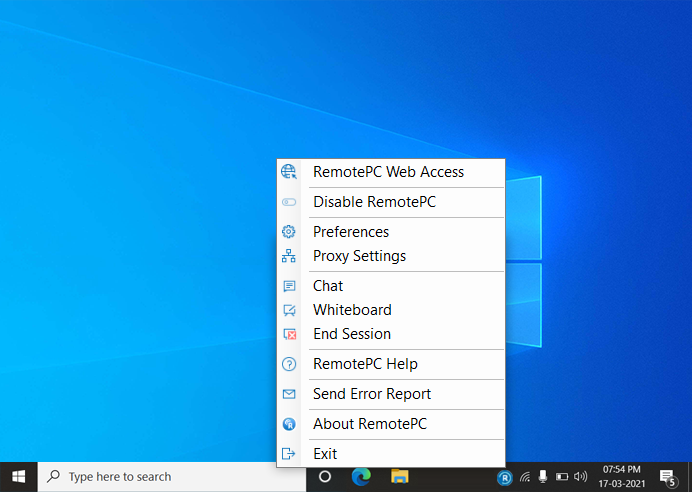
Voor Mac:
Wanneer u bent aangemeld:
- RemotePC webtoegang: Log in op uw RemotePC webaccount
- RemotePC starten: Opent de RemotePC toepassing
- Voorkeuren: Achtergronden, thema's, lettertypen enz. beheren en de proxy-instellingen wijzigen
- Proxy-instellingen: Configureer de proxy-instellingen om de RemotePC toepassing te gebruiken
- RemotePC Help: Een online helpgids voor RemotePC
- Foutrapport verzenden: Neem contact op met het ondersteuningsteam van RemotePC voor vragen, suggesties of feedback
- Chatten: Communiceer met gebruikers via tekstberichten.
- Sessie beëindigen: De sessie veilig beëindigen.
- Whiteboard: Werk effectief samen met het whiteboardpaneel.
- Systeem opnieuw opstarten met FileVault-wachtwoord: Herstart het mac systeem met FileVault veilig.
- Controleren op updates: Hiermee kunt u de beschikbare updates van de toepassing controleren
- Verlaten: De toepassing afsluiten
Wanneer u bent uitgelogd:
- RemotePC webtoegang: Log in op uw RemotePC webaccount
- RemotePC starten: Opent de RemotePC toepassing
- Voorkeuren: Achtergronden, thema's, lettertypen enz. beheren en de proxy-instellingen wijzigen
- Proxy-instellingen: Configureer de proxy-instellingen om de RemotePC toepassing te gebruiken
- RemotePC Help: Een online helpgids voor RemotePC
- Foutrapport verzenden: Neem contact op met het ondersteuningsteam van RemotePC voor vragen, suggesties of feedback
- Verlaten: De toepassing afsluiten
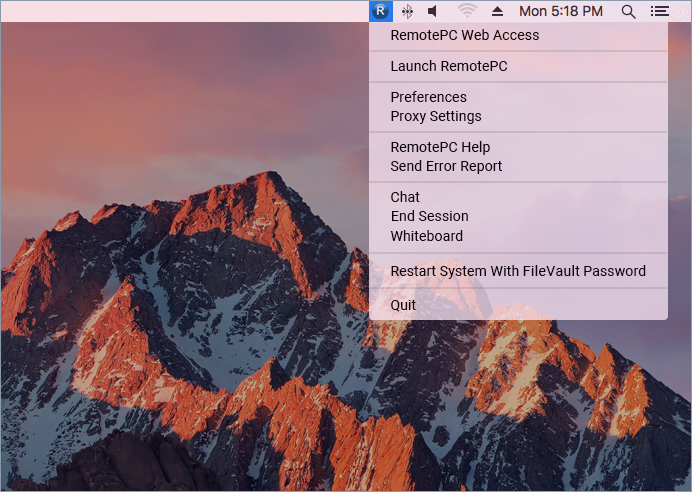
Voor Linux:
Wanneer de toepassing wordt gestart:
- RemotePC webtoegang: Log in op uw RemotePC webaccount
- RemotePC in-/uitschakelen: U kunt de RemotePC toepassing in- of uitschakelen.
- Voorkeuren: Schakel 'Verzend toetscombinatie' in, vergrendel het externe scherm aan het einde van de sessie en beheer de weergavekwaliteit.
- RemotePC Help: Een online helpgids voor RemotePC
- Logbestanden openen: Bekijk alle logbestanden van de sessies op afstand
- Foutrapport verzenden: Neem contact op met het ondersteuningsteam van RemotePC voor vragen, suggesties of feedback
- Afsluiten: De toepassing afsluiten
Wanneer de toepassing wordt gesloten:
- RemotePC starten: Opent de RemotePC toepassing
- RemotePC webtoegang: Log in op uw RemotePC webaccount
- Voorkeuren: Schakel 'Verzend toetscombinatie' in, vergrendel het externe scherm aan het einde van de sessie en beheer de weergavekwaliteit.
- RemotePC Help: Een online helpgids voor RemotePC
- Logbestanden openen: Bekijk alle logbestanden van de sessies op afstand
- Foutrapport verzenden: Neem contact op met het ondersteuningsteam van RemotePC voor vragen, suggesties of feedback
- Afsluiten: De toepassing afsluiten
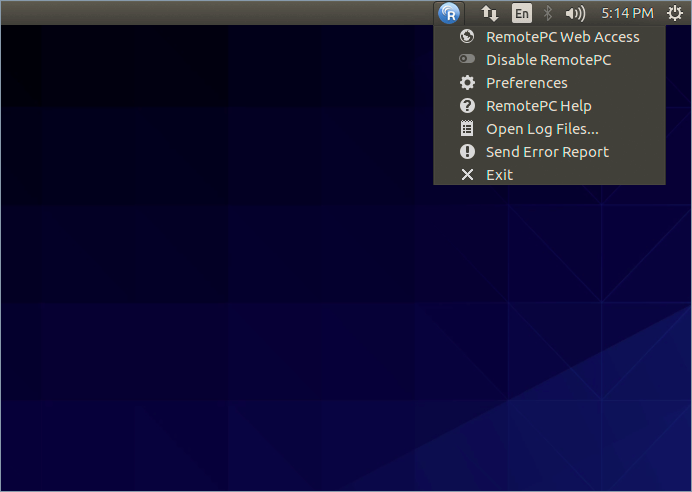
Opmerking: Voor Linux Enterprise hosts kun je 'Remotepc-host help' invoeren in de Command-line interface om de lijst met bedieningscommando's te bekijken.
Er zijn verschillende toestanden van RemotePC, die je kunt herkennen aan de kleur waarin je RemotePC-balkpictogram verandert.
| Staten | Windows | Mac |
| Niet aangemeld bij RemotePC | ||
| Aangemeld bij RemotePC, externe toegang niet geconfigureerd |  Geeft aan dat de verbinding met de computer is verbroken. Geeft aan dat de verbinding met de computer is verbroken. |
 Geeft aan dat de verbinding met de computer is verbroken. Geeft aan dat de verbinding met de computer is verbroken. |
| Aangemeld bij RemotePC, toegang op afstand geconfigureerd |  Geeft aan dat de computer klaar is voor een sessie op afstand. Geeft aan dat de computer klaar is voor een sessie op afstand. |
|
| Remote sessie bezig |  Geeft aan dat uw computer, die is geconfigureerd voor externe toegang, is verbonden. Geeft aan dat uw computer, die is geconfigureerd voor externe toegang, is verbonden. |
 Geeft aan dat uw computer, die is geconfigureerd voor externe toegang, is verbonden. Geeft aan dat uw computer, die is geconfigureerd voor externe toegang, is verbonden. |
Een computer op afstand opnieuw opstarten,
- Start de RemotePC toepassing en log in.
- Klik met de rechtermuisknop op de computernaam en klik op 'Opnieuw opstarten'.
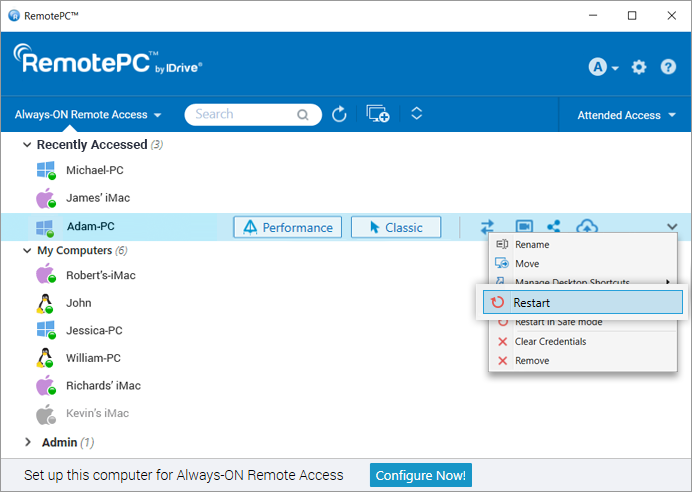
Je computer gaat even offline, maar zodra de computer klaar is voor verbinding op afstand, verandert de status in online. Ververs de computerlijst handmatig om de wijziging te zien.
Opmerking: Voor Windows-machines verschijnt er ook een extra optie 'Opnieuw opstarten in veilige modus'.
FileVault is ingeschakeld op Mac-systemen om de gegevens te versleutelen om te voorkomen dat onbevoegde gebruikers toegang krijgen tot het systeem.
Om een Mac-systeem opnieuw op te starten waarbij FileVault is ingeschakeld,
- Start het programma RemotePC en maak verbinding met het Mac-systeem.
- Klik op het RemotePC-ladepictogram en selecteer 'Systeem opnieuw opstarten met FileVault-wachtwoord'.
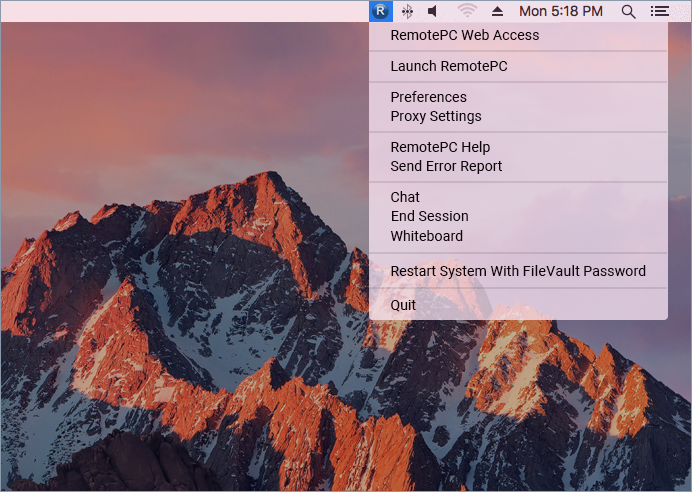
- Voer de 'Gebruikersnaam' en het 'Wachtwoord' van de beheerder in en klik op 'OK'.
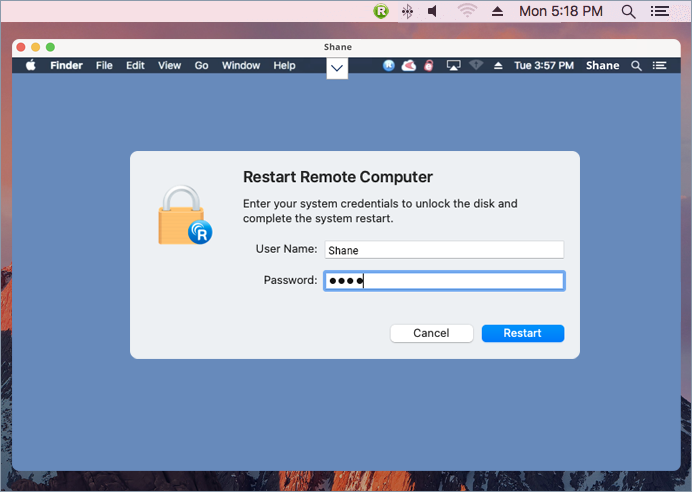
- Het systeem zal veilig herstarten.
OPMERKING: Als FileVault is ingeschakeld, kan op afstand herstarten via RemotePC alleen worden uitgevoerd met de optie 'Systeem herstarten met FileVault-wachtwoord'.
RemotePC ondersteunt VM's of gekloonde machines en behandelt ze als verschillende machines/hosts. De gekloonde machines hebben exact dezelfde configuratie als de moedermachines. Om onderscheid te maken tussen de moedermachine en de gekloonde machine, hebben de klonen dezelfde naam als de moedermachine gevolgd door 5 willekeurige cijfers.
Bijvoorbeeld: als de bovenliggende machine "TEST-PC" gekloond is, zie je 2 machines in de Computerlijst - "TEST-PC" en "TEST-PC_57648".
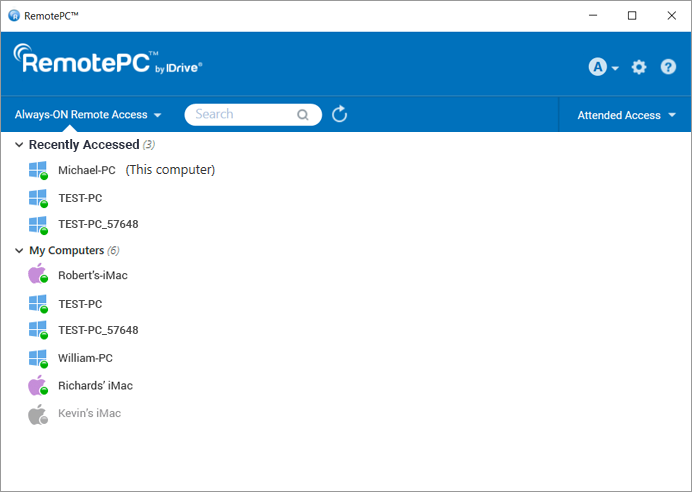
Voor Windows en Mac:
Om te beginnen download je de RemotePC applicatie en installeer je deze op je computer.
Zodra je de applicatie hebt geïnstalleerd en uitgevoerd, word je doorgestuurd naar de inlogpagina. Log in op je RemotePC desktop app en configureer je computer voor toegang op afstand.
Voor Linux:
Om te beginnen,
- Download het vereiste RemotePC voor Linux-pakket, afhankelijk van de distributie van het Linux-besturingssysteem op je computer.
- Open het installatieprogramma door te dubbelklikken of met de rechtermuisknop op het pakket te klikken.
- Selecteer de pakketbeheerder, bijvoorbeeld Openen met Ubuntu Software Center, om het op je computer te installeren.
- Je kunt ook de volgende commando's uitvoeren om de pakketten te installeren:
- Debian:
$ sudo apt update
$ sudo apt upgrade
$ sudo apt install ./remotepc.deb # Voor RemotePC App
$ sudo apt install ./remotepc-host.deb # Voor RemotePC Host App
$ sudo apt install ./remotepcviewer.deb # Voor RemotePC Viewer App
- Voor RPM:
$ sudo yum update
$ sudo yum upgrade
$ sudo yum install ./remotepc.rpm # Voor RemotePC App
$ sudo yum install ./remotepc-host.rpm # RemotePC Host App
$ sudo yum install ./remotepcviewer.rpm # RemotePC Viewer App
- Voor SUSE:
$ sudo zypper update
$ sudo zypper upgrade
$ sudo zypper install ./remotepc-suse.rpm # Voor RemotePC App
$ sudo zypper install ./remotepc-host-suse.rpm # RemotePC Host App
$ sudo zypper install ./remotepcviewer -suse.rpm # RemotePC Viewer App
Opmerking: Gebruik 'dnf' als 'yum' niet beschikbaar is. - Na een succesvolle installatie start je de desktop-app op je computer op een van de onderstaande manieren:
- Typ 'remotepc' op de commandoregel.
- Klik op het RemotePC pictogram (Activiteiten -> RemotePC)
Je kunt nu inloggen en je Linux machine configureren voor Always-ON Remote Access.
Om uw computer te configureren voor Always-ON externe toegang,
- Start de RemotePC toepassing en log in.
- Klik op het startscherm van RemotePC op 'Nu configureren!
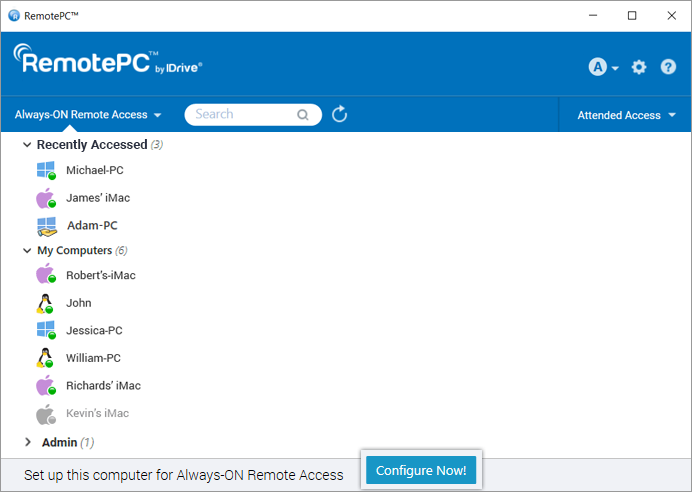
- Stel 'Computernaam' en 'Persoonlijke sleutel' in voor uw computer.
Opmerking: Aangezien een persoonlijke sleutel optioneel is voor Enterprise-gebruikers, wordt hen niet gevraagd een sleutel toe te wijzen wanneer ze voor de eerste keer een computer configureren. Als u echter een persoonlijke sleutel wilt instellen , raadpleeg dan FAQ.
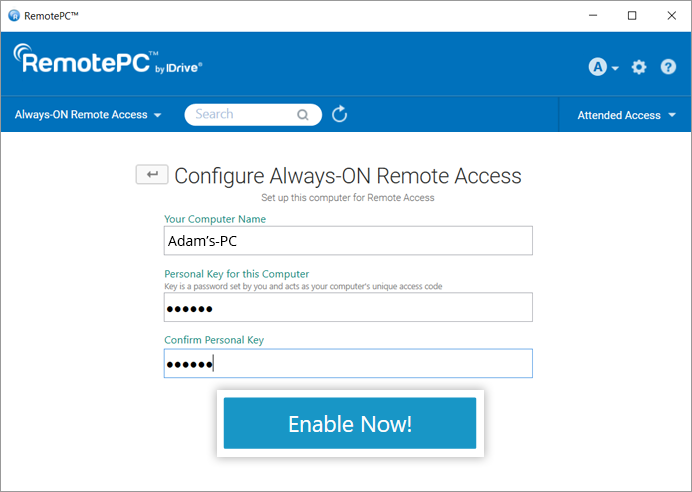
- Klik op 'Nu inschakelen'.
Je computer is nu geconfigureerd en verschijnt op het startscherm van de app. Je hebt er toegang toe vanaf elke computer op afstand.
Je moet je computers configureren voor toegang op afstand om er overal verbinding mee te kunnen maken.
Om toegang te krijgen tot een geconfigureerde computer,
- Start de RemotePC toepassing en log in.
- Je geconfigureerde computers verschijnen onder 'Altijd toegang op afstand'.
Opmerking: U kunt de lijst met computers filteren op basis van hun status door te klikken op .
. - Klik op 'Prestaties' tegen een online computer om verbinding te maken via de Prestatie Viewer.
Je kunt ook op 'Klassiek' klikken om verbinding te maken via de Klassieke Viewer.
Als u alleen bestanden wilt overdragen, klikt u op .
. - Voer de persoonlijke sleutel in en klik op 'OK'.
Er wordt externe toegang tot de computer gemaakt.
Kunnen er meerdere gelijktijdige verbindingen tot stand worden gebracht met dezelfde computer op afstand?
Ja, meerdere verbindingen kunnen tegelijkertijd tot stand worden gebracht met dezelfde computer.
Als er meerdere verbindingen tot stand zijn gebracht, wordt de status 'Op afstand benaderd door' weergegeven onder 'Altijd toegang op afstand' in de RemotePC-toepassing op die computer.
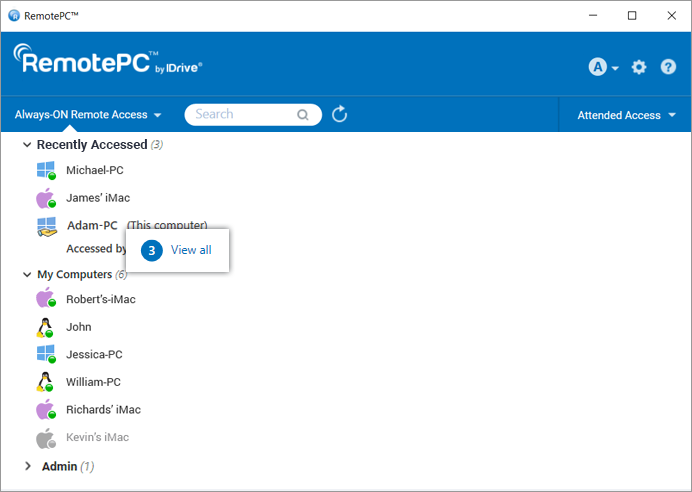
Klik op 'Alles bekijken om de lijst met machines weer te geven die momenteel toegang hebben tot de computer. Klik op ![]() om een verbinding te verbreken of klik op 'Alles verbreken' om alle verbindingen met de computer te verbreken.
om een verbinding te verbreken of klik op 'Alles verbreken' om alle verbindingen met de computer te verbreken.
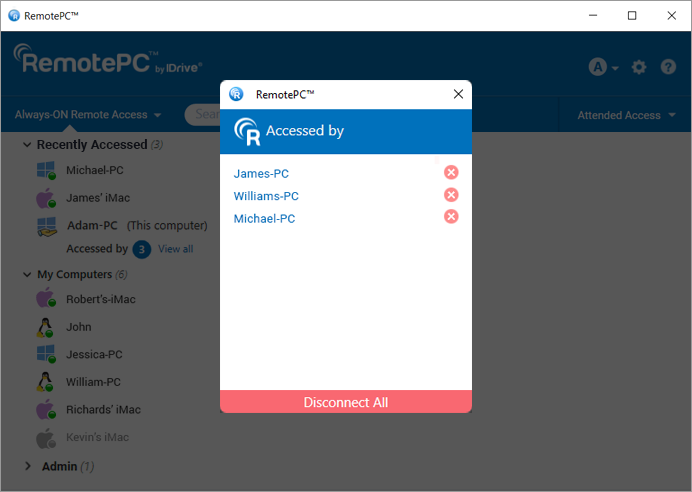
Maak verbinding via Performance of Classic Viewer en voer de persoonlijke sleutel in (indien geconfigureerd) om tegelijkertijd een verbinding op afstand tot stand te brengen.
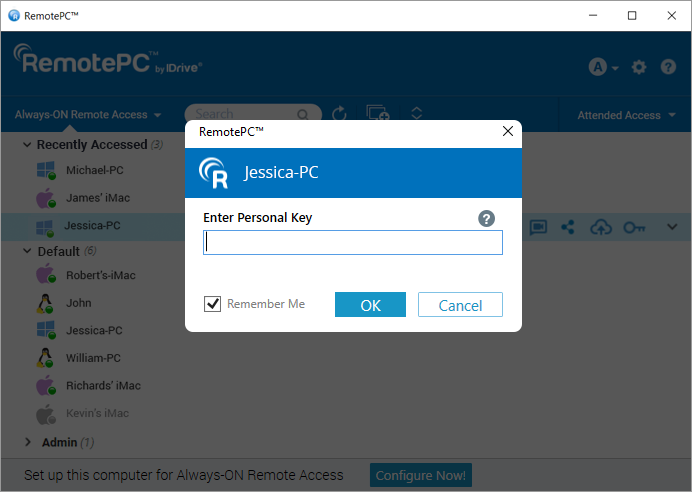
Ja, je kunt je Mac benaderen vanaf een Windows- of Linux-computer en omgekeerd. Je kunt ook toegang krijgen tot een computer op afstand vanaf je iPhone/iPad of Android-apparaat.
Om verbinding te maken met een specifieke lopende actieve RDP-sessie op uw externe Windows servermachine met behulp van RemotePC,
Systeemvereisten
- Windows server
- RemotePC-toepassing voor Windows ( en hoger)
Te volgen stappen
- Start de RemotePC toepassing en log in.
- Maak verbinding met de vereiste online externe servers en breng de verbinding tot stand.
- Klik op 'Verbinding' in de sessiebalk en klik op 'RDP Session List'.
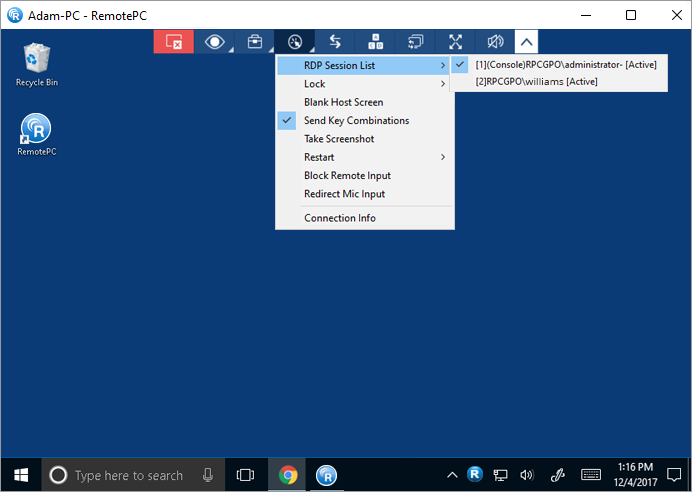
Een lijst met alle live RDP sessie(s) verschijnt op het scherm.
- Klik op de gewenste RDP-sessie om ernaar over te schakelen.
Opmerking: deze functie is alleen beschikbaar voor Windows.
Het tabblad 'Altijd toegang op afstand' toont de lijst met computers die geconfigureerd zijn voor toegang op afstand en hun huidige status. U kunt computers in de lijst filteren op basis van hun status.
Alle computers/groepen - Geeft de lijst weer met alle computers die voor uw account zijn geconfigureerd.
Online - Geeft de lijst weer met computers die klaar zijn voor een sessie op afstand.
In Sessie - Geeft de lijst weer met computers die in een actieve sessie op afstand zijn.
Offline - Geeft de lijst weer met computers die geen actieve internetverbinding hebben of waarvoor de externe toegangsconfiguratie is uitgeschakeld.
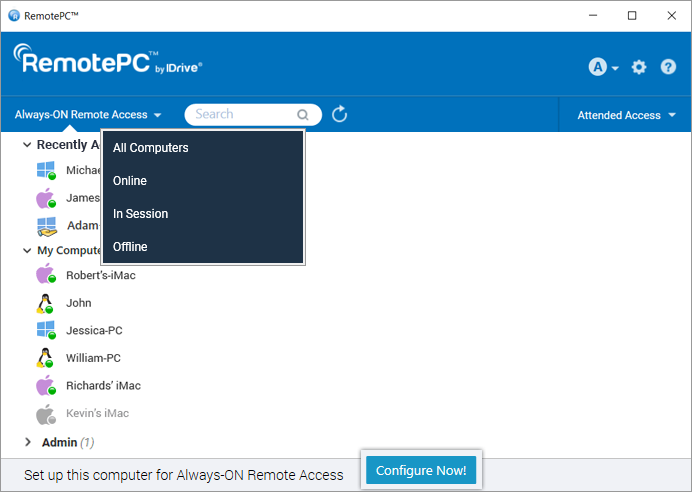
Yes, you can execute commands on a remote system using the Command Line Utility feature by RemotePC.
To execute commands on a remote system:
- Start de RemotePC toepassing en log in.
- Go to 'Always-ON Remote Access' and choose the computer you want to connect to.
- Right-click on the selected computer and click 'Command Line Utility'.
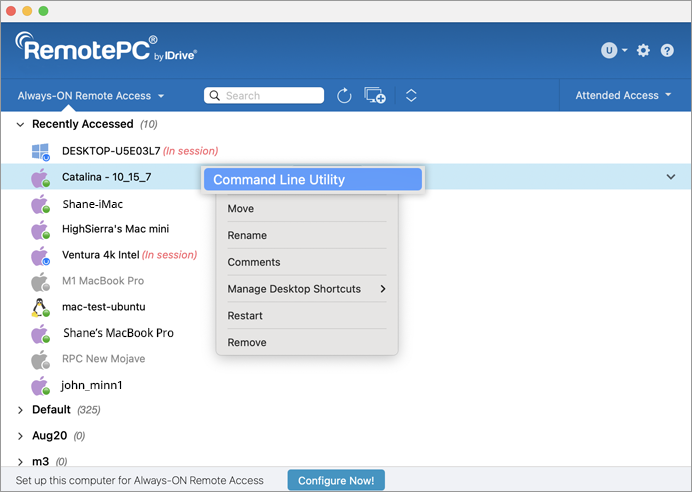
- You will be prompted to enter administrator credentials for the remote computer.
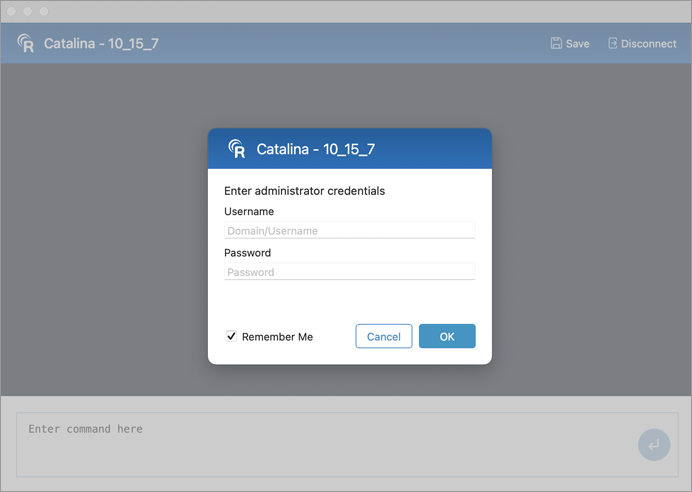
- Once system credentials are authorized, a command prompt window will open on your computer.
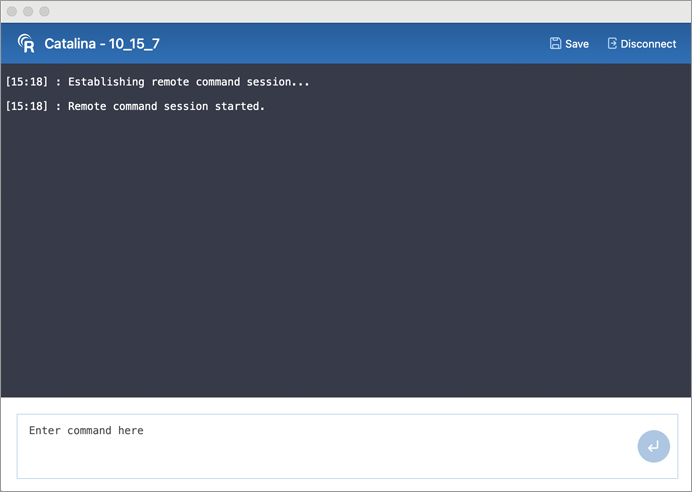
- You can save the commands executed during the session by clicking 'Save'.
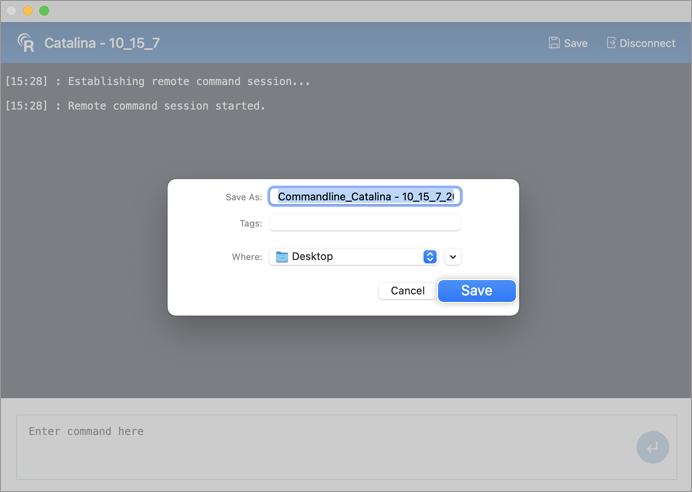
Opmerking:
- Command line utility requires system administrator credentials. Standard user credentials are not supported.
- To use command line utility on a remote Mac, you must follow these additional authorization steps:
- When attempting to execute any commands in the user directory from the local computer to the remote Mac via the command prompt, an error message is displayed.
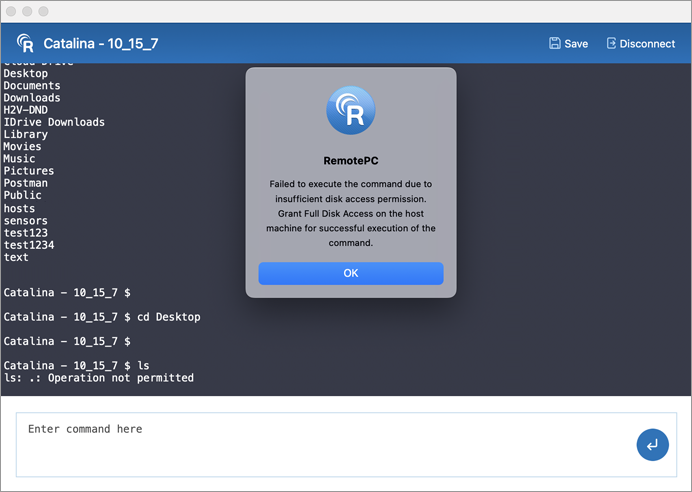
- A similar permission popup request is prompted at the remote system.
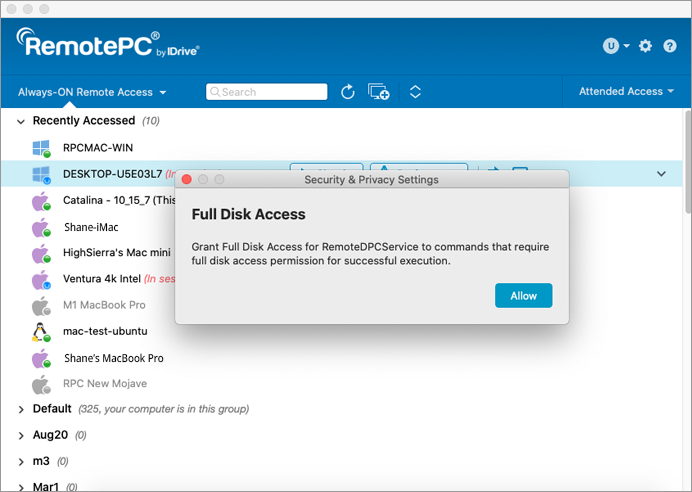
- Connect to the remote system and click 'Allow' to provide the necessary full disk access permissions.
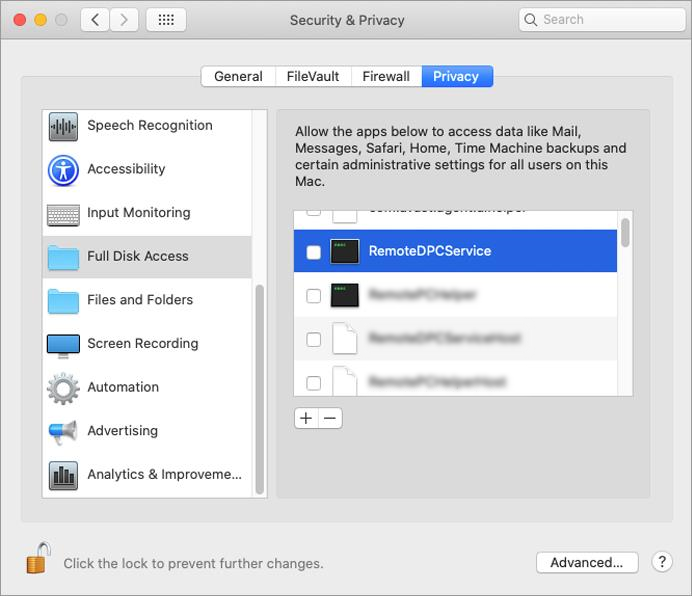
- When attempting to execute any commands in the user directory from the local computer to the remote Mac via the command prompt, an error message is displayed.
De persoonlijke sleutel resetten,
- Start het bureaubladprogramma RemotePC op de computer waarop je de sleutel opnieuw wilt instellen.
- Log in op je account.
Voor het Enterprise-plan:
- Klik met de rechtermuisknop op je computernaam en klik op 'Persoonlijke sleutel bewerken/verwijderen'.
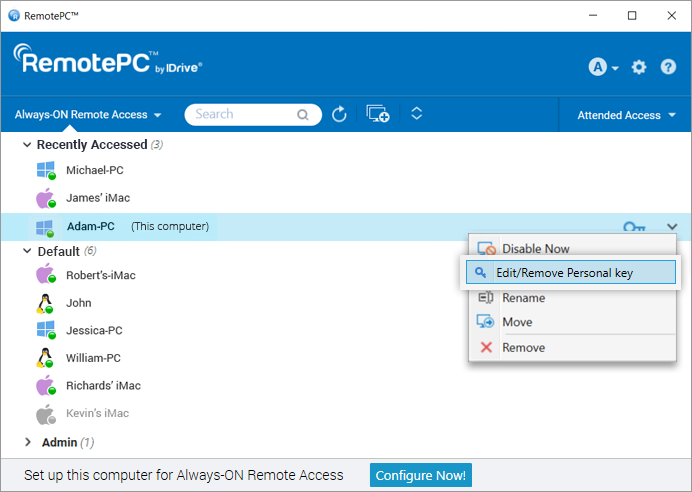
- Voer de nieuwe persoonlijke sleutel in en bevestig deze.
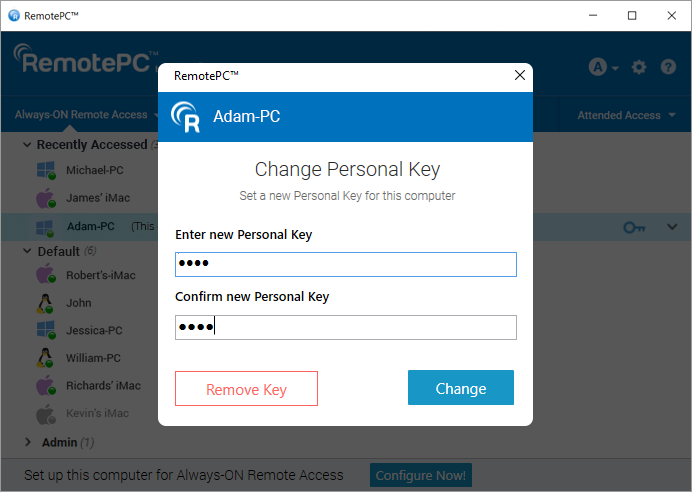
- Klik op 'Wijzigen' om de persoonlijke sleutel te wijzigen 'Sleutel verwijderen' om de persoonlijke sleutel te verwijderen.
Voor SOHO-, Consumenten- en Teamplan:
- Klik met de rechtermuisknop op je computernaam en klik op 'Persoonlijke sleutel wijzigen'.
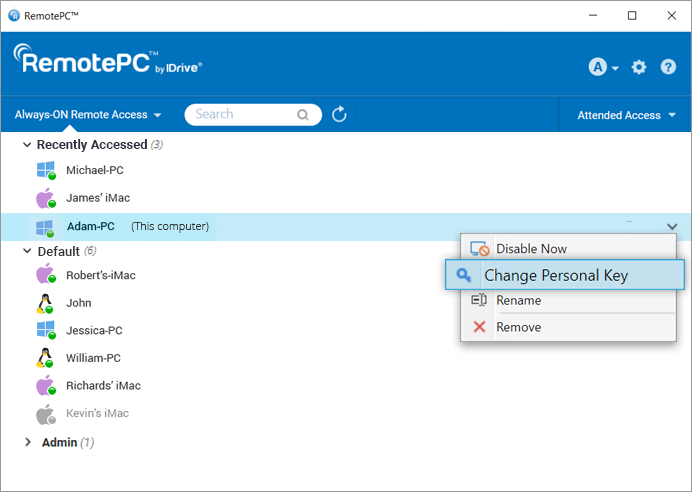
- Voer de nieuwe persoonlijke sleutel in en bevestig deze.
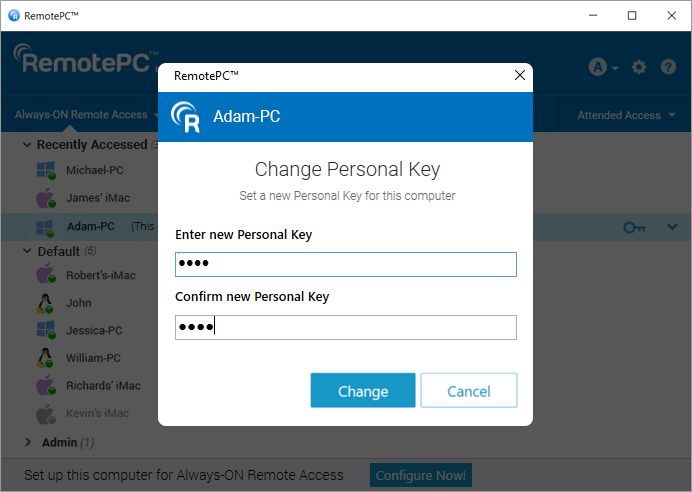
- Klik op 'Wijzigen' om de persoonlijke sleutel te wijzigen.
Je kunt de Persoonlijke sleutel ook resetten door de Altijd-aan toegang op afstand voor de computer uit te schakelen en vervolgens opnieuw te configureren. Uitschakelen en opnieuw configureren,
- Klik met de rechtermuisknop op de computer waarop je de persoonlijke sleutel opnieuw wilt instellen en klik op 'Nu uitschakelen'.
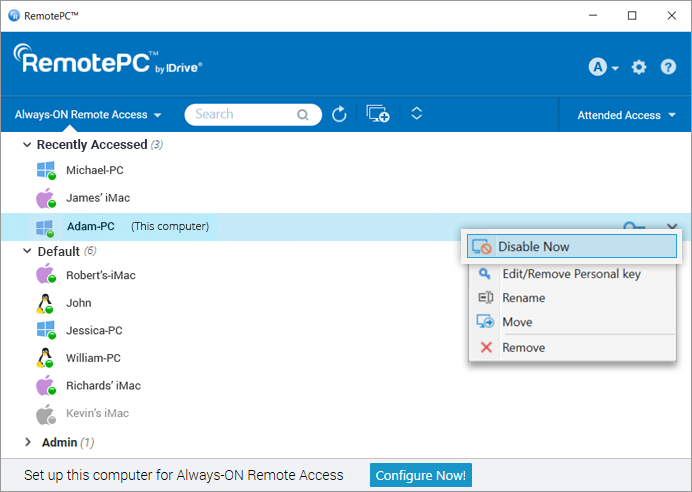
- Klik op 'Ja' in het bevestigingsvenster.
- Zodra 'Always-ON Remote Access' is uitgeschakeld, klik je op 'Configure Now!' op het beginscherm.
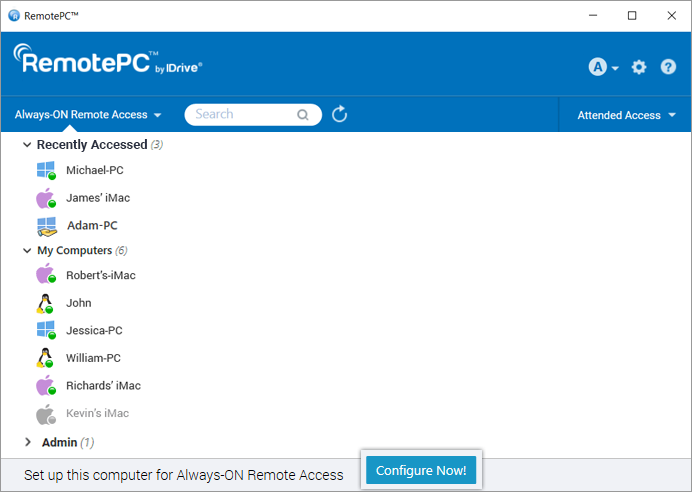
- Voer de nieuwe persoonlijke sleutel in en bevestig deze.
- Klik op 'Nu inschakelen'.
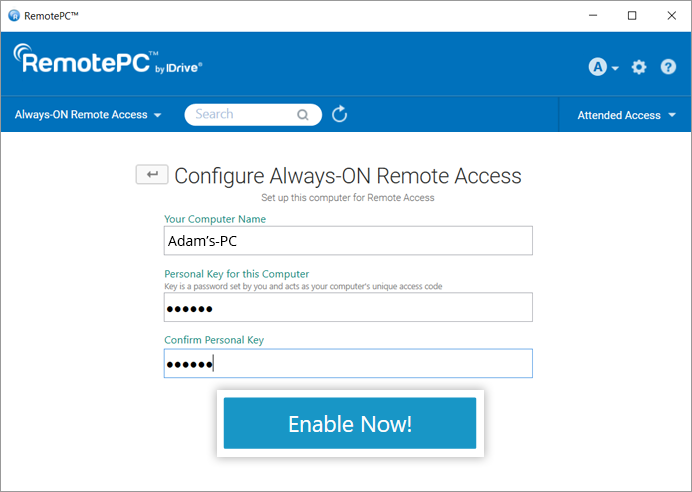
To record remote sessions automatically,
- Log in op de RemotePC toepassing.
- Klik op
 weergegeven in de rechterbovenhoek.
weergegeven in de rechterbovenhoek. - Ga naar het tabblad 'Geavanceerd'.
- Under 'Session Recording', click 'Enable auto-recording of all remote sessions'.
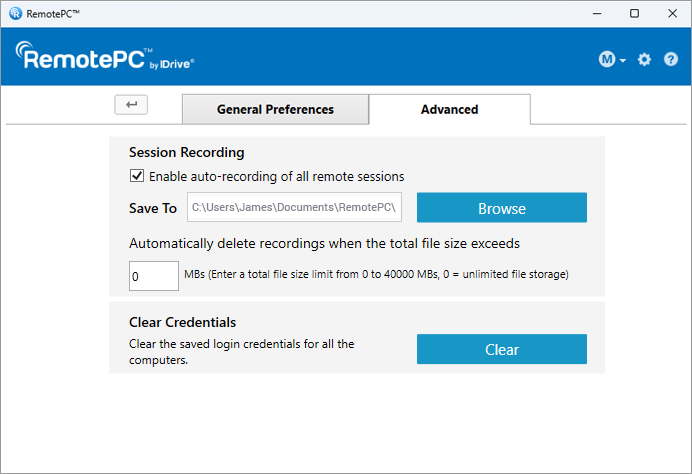
- Click 'Browse' and select the destination to save the recording. If there are no folders created or accidental deletion of folders, a default folder will be created for saving the recordings.
The remote sessions will automatically be recorded at the beginning of the session and saved under in the selected destination.
You can limit the file size to be stored for recordings under 'Automatically delete recordings when the total file size exceeds'.
Om opgeslagen referenties voor een computer te wissen,
- Start de RemotePC-toepassing en log in. Je geconfigureerde computers verschijnen onder 'Altijd toegang op afstand'.
- Klik met de rechtermuisknop op een online of in-sessiecomputer onder 'Always-ON Remote Access' en klik op 'Clear Credentials'.
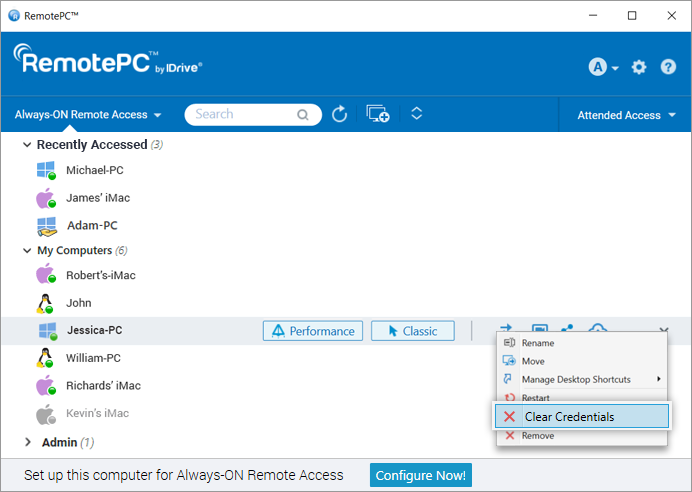
- Klik op 'Ja' om te bevestigen. De opgeslagen aanmeldgegevens voor de computer worden gewist.
Om de referenties voor alle computers te wissen,
- Log in op de RemotePC toepassing.
- Klik op
 weergegeven in de rechterbovenhoek.
weergegeven in de rechterbovenhoek. - Ga naar het tabblad 'Geavanceerd'.
- Klik onder 'Clear Credentials' op 'Clear'.
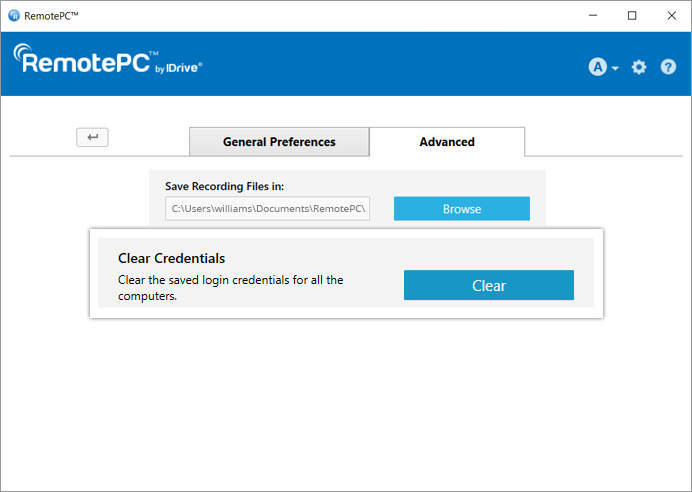
- Klik op 'Ja' om te bevestigen. Alle opgeslagen computergegevens worden gewist.
Ja, gebruikers van SOHO- en Team Plan-accounts kunnen een geconfigureerde computer delen met andere gebruikers voor toegang op afstand.
Als u een computer wilt delen, klikt u op ![]() die overeenkomt met de gewenste computer, voer het e-mailadres in van de beoogde RemotePC-gebruikers en klik op 'Delen'.
die overeenkomt met de gewenste computer, voer het e-mailadres in van de beoogde RemotePC-gebruikers en klik op 'Delen'.
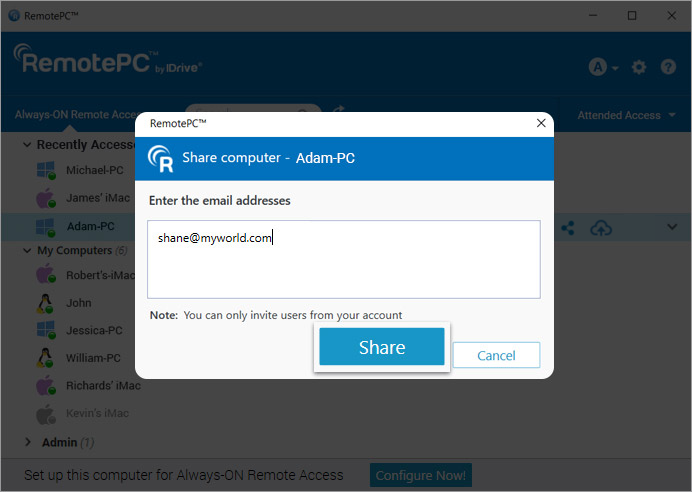
De ontvangers krijgen op afstand toegang tot de gedeelde computer.
Opmerking:
- U kunt een computer alleen delen met gebruikers van uw RemotePC account.
- Gebruikers hebben alleen op afstand toegang tot de gedeelde computer. Ze kunnen de computerinstellingen niet wijzigen.
Om het delen van een computer met een bepaalde gebruiker te stoppen, klik je op 'Delen' om het pop-upvenster 'Computer delen' te openen en klik je op 'Verwijderen' naast de gebruiker.
Om het delen van de computer met alle gebruikers te stoppen, klik je op 'Alles verwijderen'.
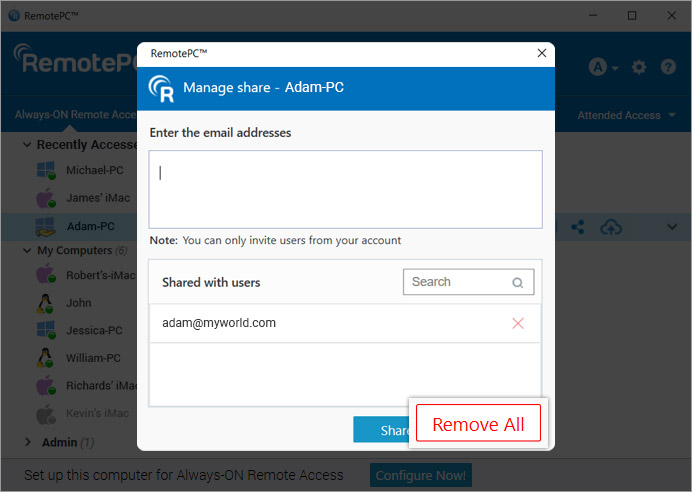
Kan ik het bureaubladscherm van de externe computer zo schalen dat het in het venster van mijn lokale computer past?
Ja, je kunt het bureaubladscherm van de externe computer zo schalen dat het in het venster van je lokale computer past, omdat het bureaubladscherm van RemotePC standaard niet automatisch in het venster van je lokale computer past.
Voor Windows:
Om het bureaubladscherm van de externe computer te schalen binnen het venster van uw lokale computer,
- Start de RemotePC toepassing en log in.
- Maak verbinding met een online computer op afstand en breng de verbinding tot stand.
- Klik in het applicatiemenu op
 om de externe machine op volledig scherm te bekijken.
om de externe machine op volledig scherm te bekijken.
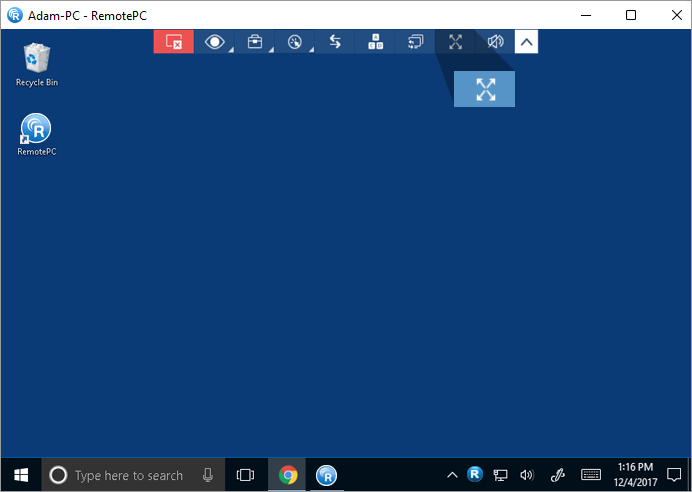
- Klik op
 en klik op 'Best Fit'. Hierdoor wordt het bureaubladscherm van de computer op afstand aangepast zodat het binnen het venster van de lokale computer past.
en klik op 'Best Fit'. Hierdoor wordt het bureaubladscherm van de computer op afstand aangepast zodat het binnen het venster van de lokale computer past. - Klik op
 > 'Origineel formaat'.
> 'Origineel formaat'.
Voor Mac en Linux:
Om het bureaubladscherm van de externe computer te schalen binnen het venster van uw lokale computer,
- Start de RemotePC toepassing en log in.
- Maak verbinding met een online computer op afstand en breng de verbinding tot stand.
- Klik in het applicatiemenu op
 om de externe machine op volledig scherm te bekijken.
om de externe machine op volledig scherm te bekijken.
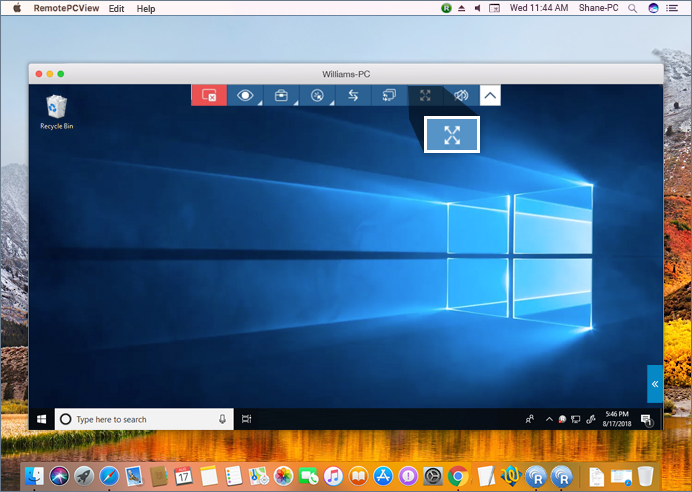
- Klik op
 > en klik op 'Best Fit'. Hierdoor wordt het bureaubladscherm van de externe computer aangepast zodat het binnen het venster van de lokale computer past.
> en klik op 'Best Fit'. Hierdoor wordt het bureaubladscherm van de externe computer aangepast zodat het binnen het venster van de lokale computer past. - Klik op
 > 'Origineel formaat'.
> 'Origineel formaat'.
Ja. Als je externe computer meer dan één monitor heeft, kun je met de RemotePC app schakelen tussen meerdere schermen.
Voor Windows,
- Start de RemotePC toepassing en log in.
- Maak verbinding met een online computer op afstand en breng de verbinding tot stand.
- Klik in het applicatiemenu op
 om te schakelen tussen meerdere monitoren van de externe computer.
om te schakelen tussen meerdere monitoren van de externe computer.
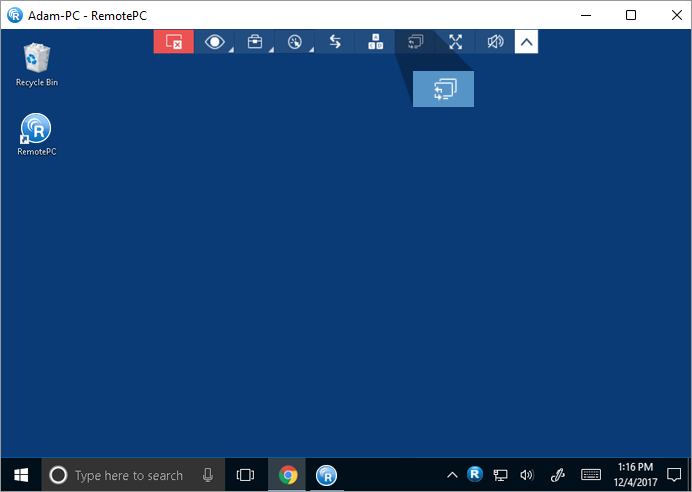
Voor Mac,
- Start de RemotePC toepassing en log in.
- Maak verbinding met een online computer op afstand en breng de verbinding tot stand.
- Klik op
 in de rechterbovenhoek van het scherm om te schakelen tussen meerdere monitoren.
in de rechterbovenhoek van het scherm om te schakelen tussen meerdere monitoren.
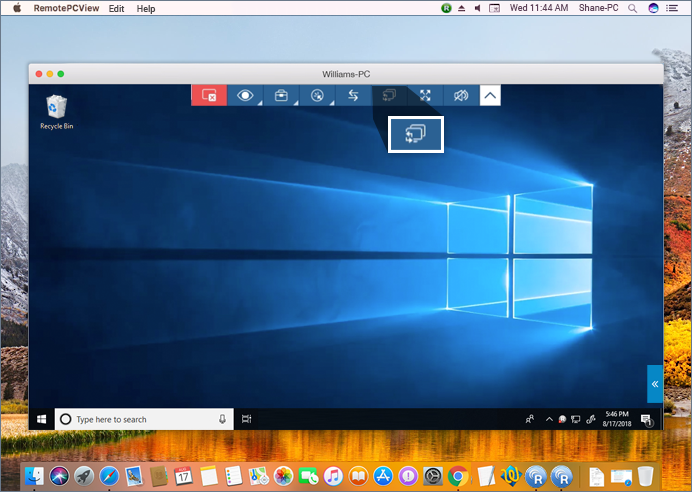
Je kunt ook een enkele monitor van de externe computer bekijken. Ga in het applicatiemenu naar 'Beeld' en klik op de gewenste monitor om die individuele monitor te bekijken. Je kunt hier ook de schermresoluties voor individuele monitors wijzigen.
The 'View Only' feature allows you to set your remote session to a view-only mode, limiting file transfer and all remote inputs. This feature is useful when multiple users are connected to one remote session to avoid accidental interference with the user working on the remote computer. It suspends keyboard and mouse input, whiteboard, lock, copy-paste, clipboard transfers, restart, and sign out functionalities.
To enable 'View Only',
- Start de RemotePC toepassing en log in.
- Maak verbinding met een online computer op afstand en breng de verbinding tot stand.
- Klik in het applicatiemenu op
 > 'View Only'.
> 'View Only'.
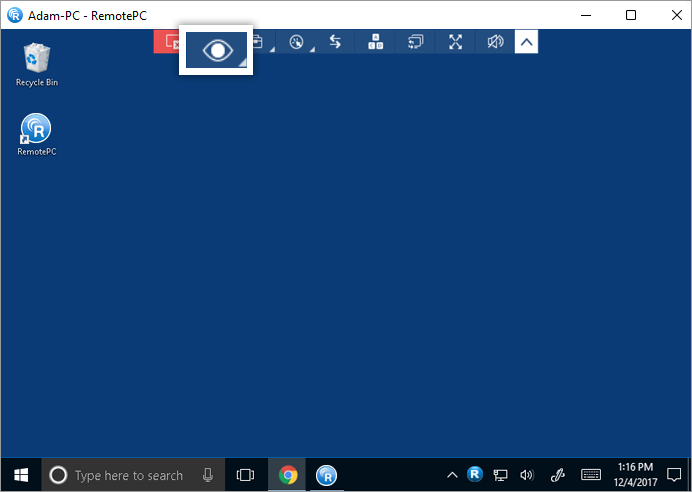
Once the 'View Only' mode is enabled, the cursor will turn into an eyeball icon.
To disable 'View Only',
- Klik op
 > 'View Only'.
> 'View Only'.
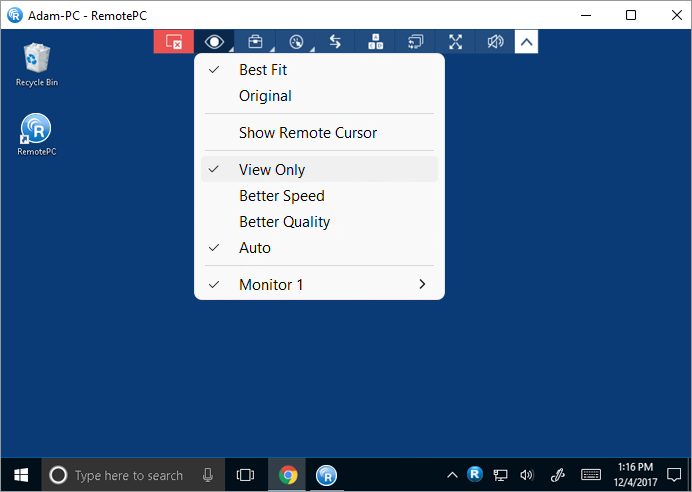
- Click 'Yes' in the confirmation popup.
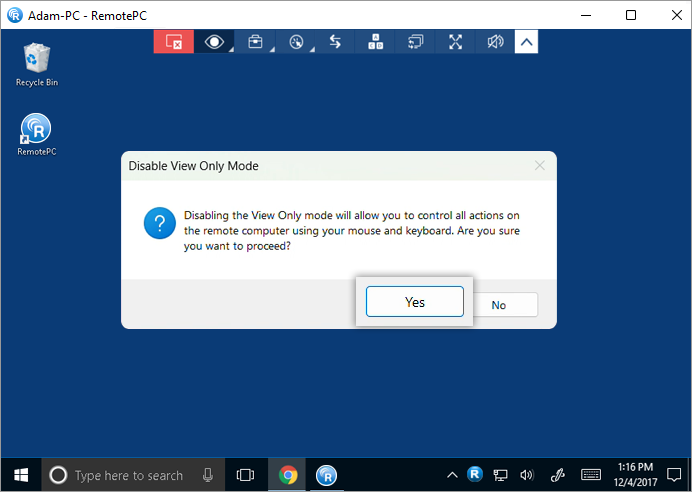
Opmerking:
- The feature will be applied immediately on your current remote session.
- This mode once enabled for a host computer will be saved for the future remote connections between connected computers.
- If you are on multiple remote sessions, this mode will be applicable only to the remote session for which you have enabled it.
- If multiple users are connected to the same remote computer, this mode will be applicable to only those users who have enabled it from their end.
- Disabling this mode will allow the users to control all actions on the remote computer using their mouse and keyword.
Als je op afstand toegang hebt tot een apparaat met meerdere monitoren, kun je met RemotePC meerdere externe schermen tegelijk op één scherm bekijken, of elke monitor op een ander scherm bekijken.
- Om elke monitor op een ander scherm te bekijken, gaat u in het toepassingsmenu naar
 en klik op 'Alle monitoren (meerdere vensters)'. Elke monitor van de externe computer verschijnt op een ander scherm en individuele monitors kunnen worden geopend door op het betreffende scherm te klikken.
en klik op 'Alle monitoren (meerdere vensters)'. Elke monitor van de externe computer verschijnt op een ander scherm en individuele monitors kunnen worden geopend door op het betreffende scherm te klikken.
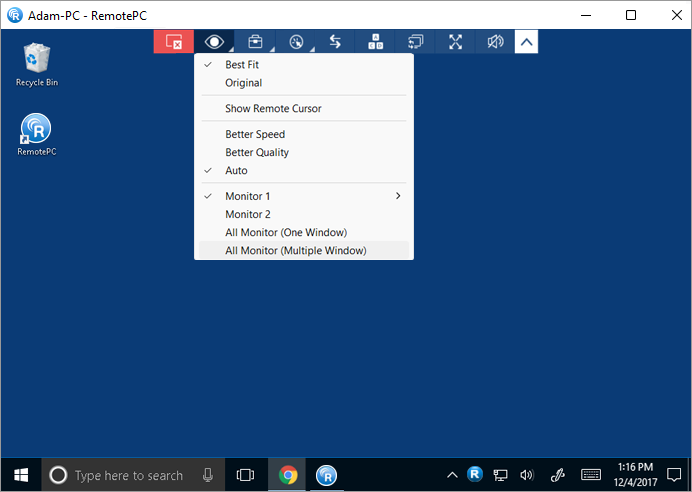
- Ga in het applicatiemenu naar
 en klik op 'Alle monitoren (één venster)'. Alle schermen van de externe computer verschijnen in hetzelfde scherm.
en klik op 'Alle monitoren (één venster)'. Alle schermen van de externe computer verschijnen in hetzelfde scherm.
Voor Linux:
- Om alle monitoren op één scherm te zien, gaat u in het applicatiemenu naar
 en klik op 'Monitors' -> 'Show All Monitors'. Alle schermen van de externe computer verschijnen op hetzelfde scherm.
en klik op 'Monitors' -> 'Show All Monitors'. Alle schermen van de externe computer verschijnen op hetzelfde scherm. - Om een individuele monitor te bekijken, ga naar
 Klik op 'Monitors' en selecteer de monitor die je wilt bekijken.
Klik op 'Monitors' en selecteer de monitor die je wilt bekijken.
Ja, je kunt bestanden/mappen overdragen tussen lokale computers en computers op afstand of omgekeerd. Zorg ervoor dat de laatste versies van de RemotePC-toepassing op beide computers zijn geïnstalleerd.
Er zijn twee manieren om bestanden over te zetten tussen een computer op afstand en een lokale computer:
- Ga tijdens een live sessie op afstand naar het applicatiemenu; klik op
 .
.
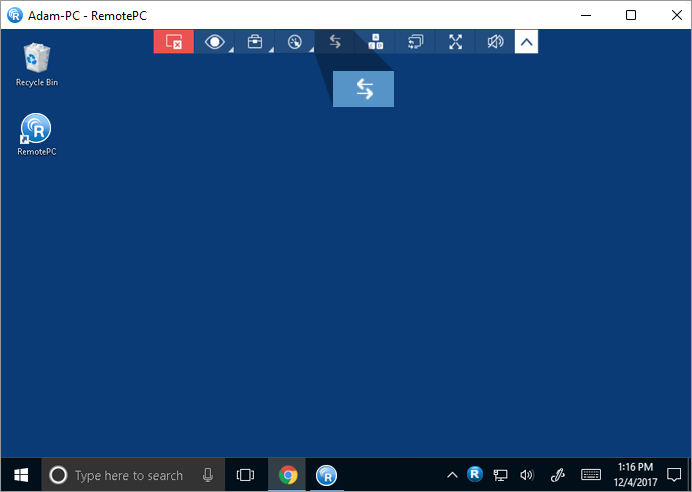
- Klik op het tabblad 'Altijd toegang op afstand' op
 naast de computer waarop u de bestanden wilt overzetten. Als je voor de eerste keer verbinding maakt met een apparaat, verschijnt er een prompt met een persoonlijke sleutel. Voer de persoonlijke sleutel in en klik op 'Verbinden'.
naast de computer waarop u de bestanden wilt overzetten. Als je voor de eerste keer verbinding maakt met een apparaat, verschijnt er een prompt met een persoonlijke sleutel. Voer de persoonlijke sleutel in en klik op 'Verbinden'.
Bestanden/mappen overdragen zonder een sessie op afstand te starten,
- Start de RemotePC toepassing en log in.
- Klik op
 naast de computer waarop u bestanden wilt overbrengen.
naast de computer waarop u bestanden wilt overbrengen.
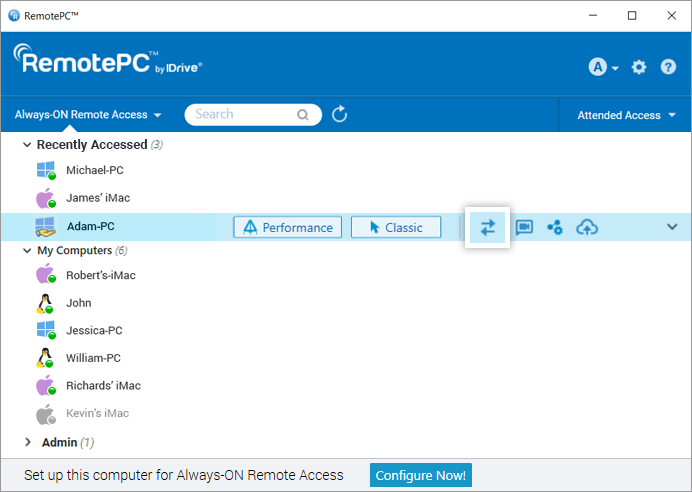
- Voer een persoonlijke sleutel in en klik op 'Verbinden'.
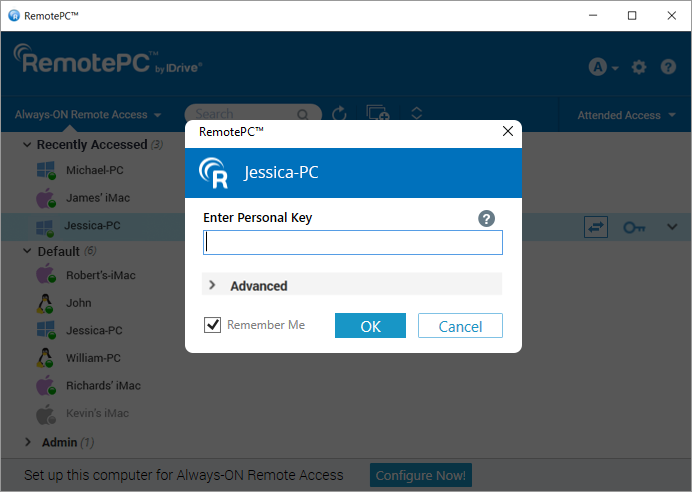
- Het venster Bestandsoverdracht verschijnt.
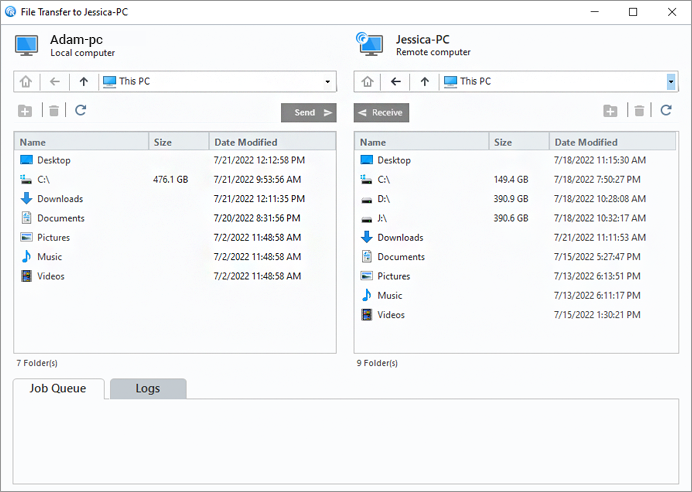
- Om bestanden / mappen van uw lokale naar externe computer te verzenden, selecteert u in het vervolgkeuzemenu Lokale computer de bestanden / mappen die u wilt verzenden en klikt u op 'Verzenden'.
- Om bestanden / mappen van de externe computer naar uw lokale computer te ontvangen, selecteert u bestanden / mappen in het vervolgkeuzemenu van de externe computer en klikt u op 'Ontvangen'.
- De voortgang van de overdracht wordt weergegeven in het gedeelte 'Taak wachtrij'.
Yes, you can copy text from the local computer and paste in the remote computer and vice versa during an ongoing session using the 'Clipboard Sync' feature.
RemotePC offers bi-directional clipboard sync options to secure the credentials from being exposed to the other end in sensitive sectors such as financial or government institutions.
To enable 'Clipboard Sync',
- Start de RemotePC toepassing en log in.
- Maak verbinding met een online computer op afstand en breng de verbinding tot stand.
- Klik in het applicatiemenu op
 .
.
- Click 'Clipboard Sync' -> 'From Local to Remote' to copy and paste text from local computer to the remote computer.
- Click 'Clipboard Sync' -> 'From Remote to Local' to copy and paste text from remote computer to the local computer.
To disable 'Clipboard Sync', click ![]() 'Clipboard Sync'. The selected clipboard sync option will be disabled.
'Clipboard Sync'. The selected clipboard sync option will be disabled.
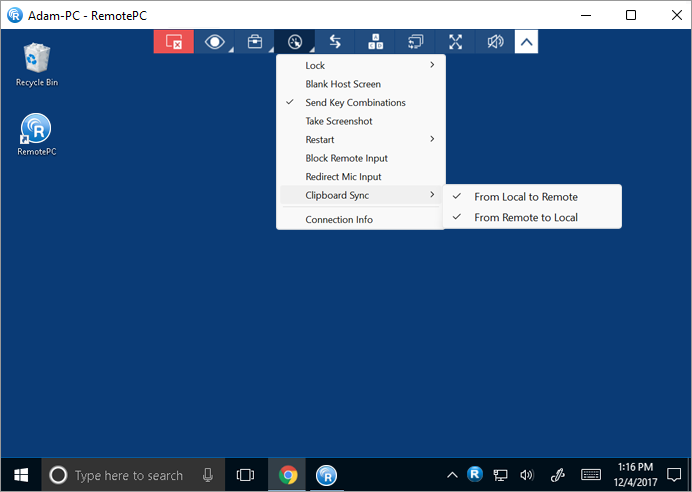
To disable 'Clipboard Sync',
- Klik op
 'Clipboard Sync'.
'Clipboard Sync'.
- Click 'Yes' in the confirmation popup.
Opmerking:
- When connecting to Windows remote machines, Clipboard Sync is only available for connections established via the 'Classic Viewer'.
- This feature does not support copy and paste of image content.
RemotePC offers the 'Paste Clipboard as Keystrokes' function for Windows computers to transcribe copied texts into keystrokes, allowing the user to paste text into fields that do not allow copy and paste functionality, such as the Windows login screen.
To paste clipboard as keystrokes,
- Start de RemotePC toepassing en log in.
- Maak verbinding met een online computer op afstand en breng de verbinding tot stand.
- Copy text on the local or remote computer.
- Place the cursor on the text field on the remote computer and from the application menu, click
 > 'Paste Clipboard as Keystrokes'.
> 'Paste Clipboard as Keystrokes'.
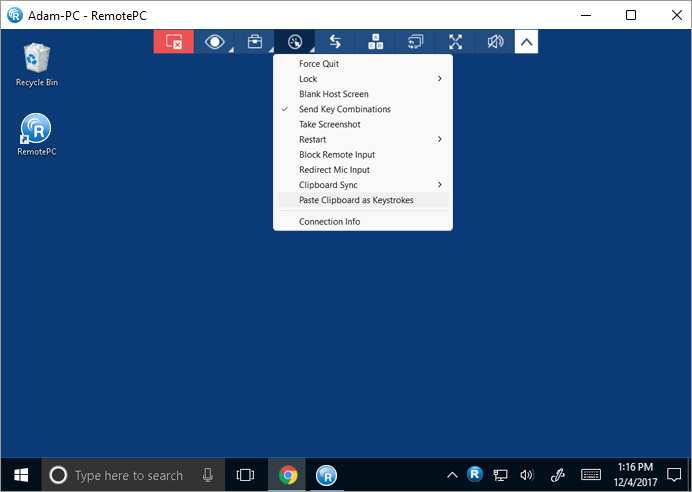
Note: This feature allows copy and paste of up to 100 characters.
Voor Mac:
RemotePC provides the 'Send Clipboard' feature for Mac computers to enable users to copy and paste text into fields that do not allow copy and paste functionality.
To send clipboard as keystrokes,
- Start de RemotePC toepassing en log in.
- Maak verbinding met een online computer op afstand en breng de verbinding tot stand.
- Copy text on the local computer.
- Place the cursor on the text field on the remote computer and from the application menu, click
 > 'Send Clipboard as Keystrokes'.
> 'Send Clipboard as Keystrokes'.
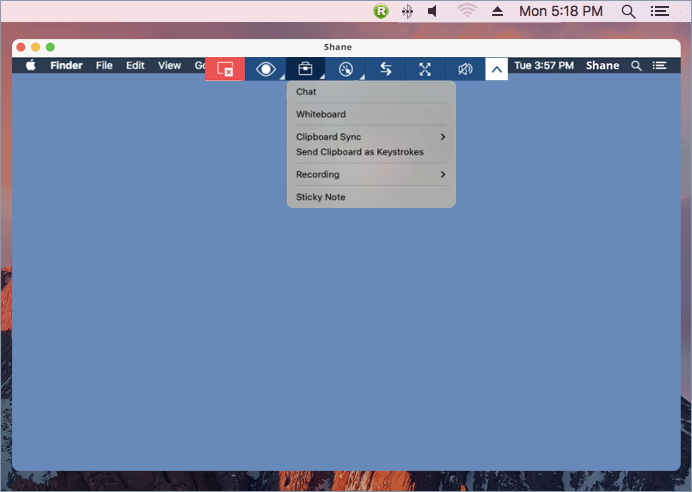
Ja, je kunt tijdens een sessie op afstand chatten met je partner aan de andere kant.
Een chat starten,
- Start de RemotePC toepassing en log in.
- Maak verbinding met een online computer op afstand en breng de verbinding tot stand.
- Klik in het applicatiemenu op
 .
. - Klik op 'Chat'. Het chatscherm wordt weergegeven.
- Voer uw bericht in in het veld 'Typ uw chat hieronder:'/'Voer uw tekst hieronder in' en klik op 'Verzenden'.
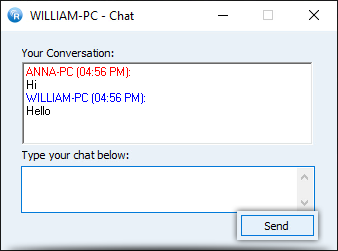
U kunt ook een chat starten via de RemotePC Tray. Klik op 'Chat' in de RemotePC Tray-opties en het chatscherm verschijnt.
Opmerking: Het gesprek tussen de lokale en externe computer wordt weergegeven in het veld 'Uw gesprek'/'Uw chatgesprek'.
Ja, je kunt via video chatten met gebruikers op afstand.
De videochat starten,
- Start de RemotePC toepassing en log in.
- Klik op
 die overeenkomt met de computer waarmee u wilt communiceren via videochat.
die overeenkomt met de computer waarmee u wilt communiceren via videochat.
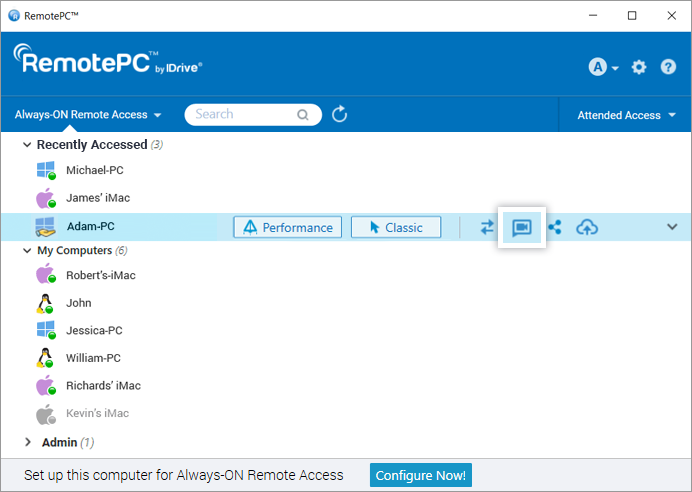
- Het RemotePC Meeting-scherm wordt automatisch gestart. Voor de eerste keer moeten jij en de externe gebruikers toestemming geven voor toegang tot de camera en microfoon op jullie computers.
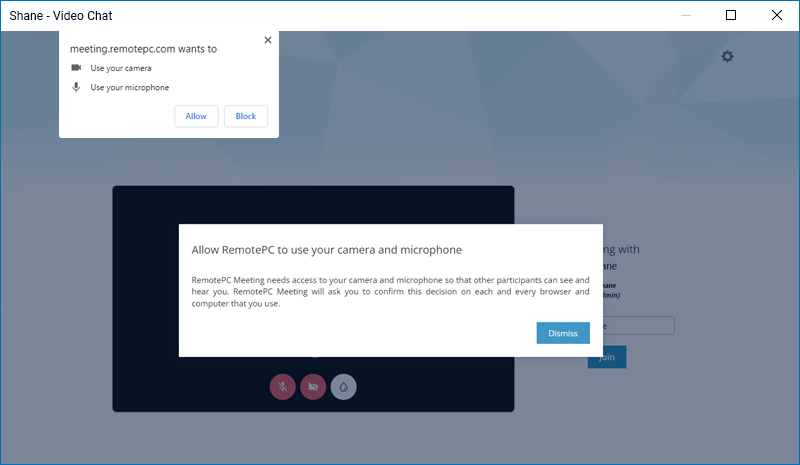
- Zodra de toestemming is verleend, klik je op 'Deelnemen' om het videogesprek te beginnen.
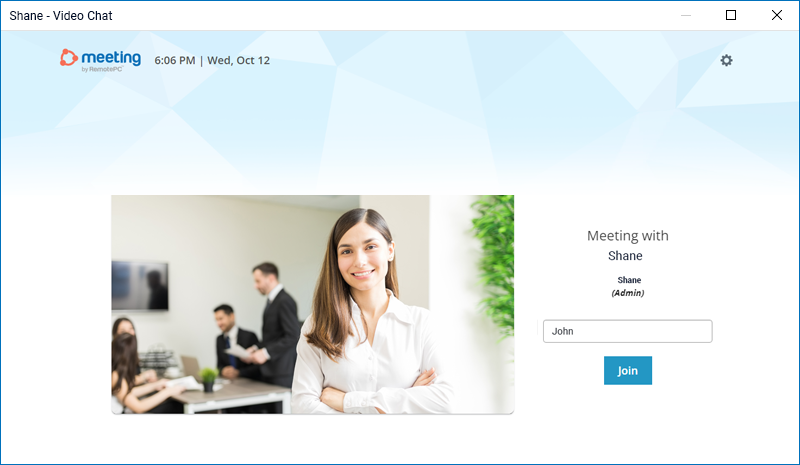
Ja, je kunt sessies op afstand opnemen en opslaan op elke gewenste locatie op je lokale computer. Deze bestanden kun je opslaan en later bekijken. RemotePC slaat het opgenomen bestand op in MP4-formaat en het kan worden afgespeeld via Windows Media Player of VLC.
Een actieve sessie op afstand opnemen,
- Start de RemotePC toepassing en log in.
- Maak verbinding met een online computer op afstand en breng de verbinding tot stand.
- Klik in het applicatiemenu op
 -> 'Record Now'!
-> 'Record Now'! - Click 'Start Recording'. The recording begins.
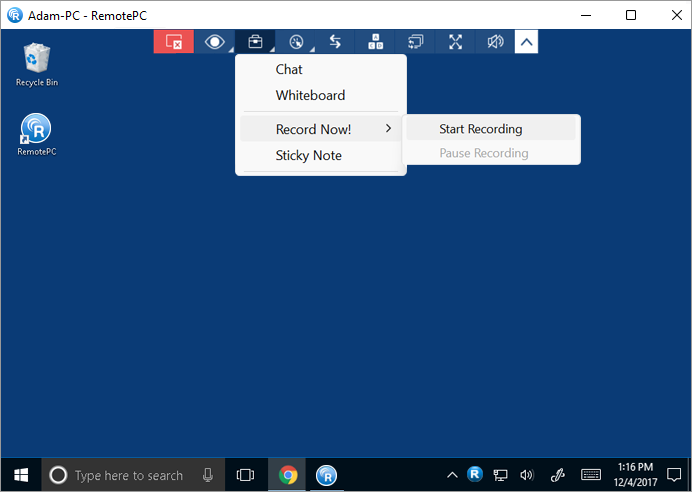
To pause the recording,
- Klik in het applicatiemenu op
 .
. - Click 'Pause Recording'.
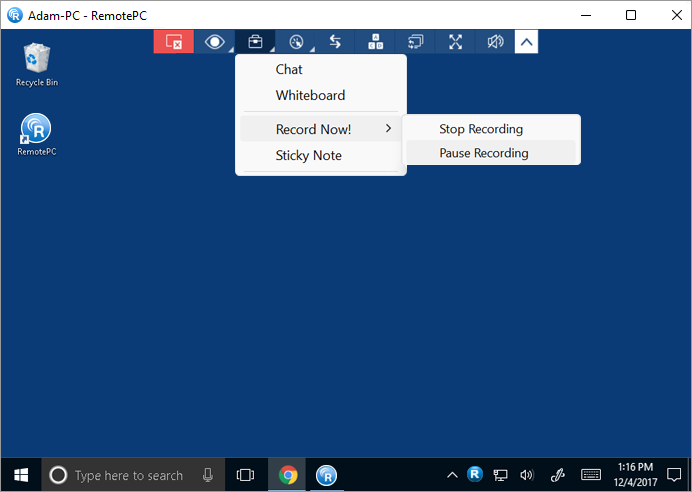
De opname stoppen,
- Klik in het applicatiemenu op
 -> 'Stop opname'.
-> 'Stop opname'. - De opname stopt.
De opname wordt opgeslagen op je lokale computer.
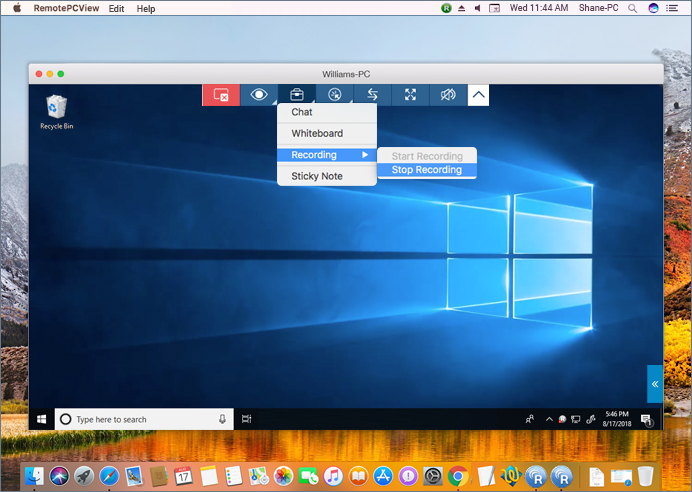
Ja, je kunt aantekeningen maken op je computerscherm met behulp van de functie 'Sticky Note'.
Kleefnotitie inschakelen,
- Start de RemotePC toepassing en log in.
- Maak verbinding met een online computer op afstand en breng de verbinding tot stand.
- Klik in het applicatiemenu op
 .
. - Klik op 'Kleefnotitie'.
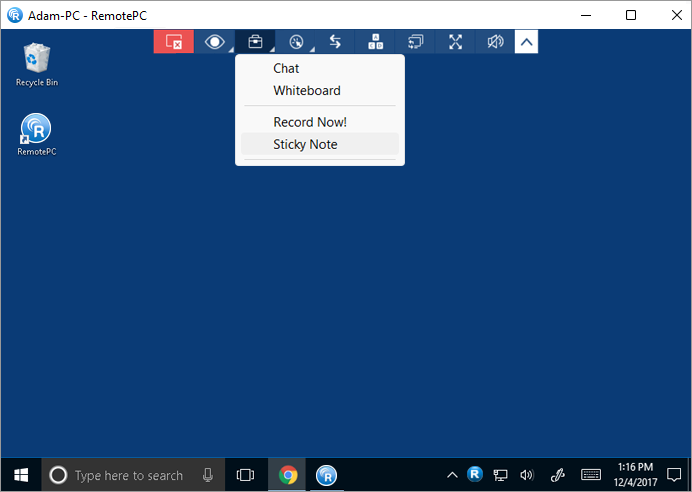
Je kunt hetzelfde opslaan en bekijken nadat de sessie op afstand is beëindigd, in een offline modus.
Voor Windows klikt u om een notitie op uw lokale computer op te slaan op  in het venster Sticky Note, kies de doelmap en klik op 'Opslaan'.
in het venster Sticky Note, kies de doelmap en klik op 'Opslaan'.
Met Whiteboard kun je tijdens een sessie op het externe scherm tekenen om effectief samen te werken.
Whiteboard gebruiken,
- Start de RemotePC toepassing en log in.
- Maak verbinding met een online computer op afstand en breng de verbinding tot stand.
- Klik in het applicatiemenu op
 .
. - Klik op 'Whiteboard'. Het Whiteboard-paneel verschijnt op het scherm.
Je kunt het Whiteboard ook openen via de RemotePC Tray. Klik op 'Whiteboard' in de RemotePC Tray-opties en het Whiteboard-paneel verschijnt.
Je kunt kiezen uit de volgende opties:
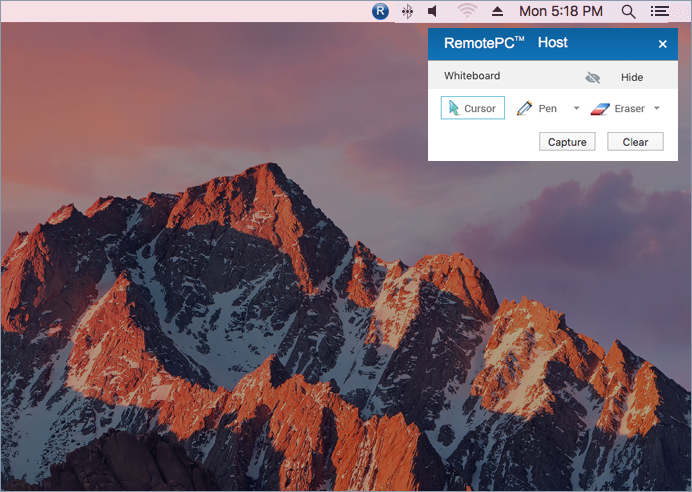
- Cursor: Standaard geselecteerd, hiermee hebt u toegang tot de computer op afstand
- Pen: Selecteer om op het remote scherm te tekenen. Kies een lijndikte of kleur van uw voorkeur
- Gum: Selecteer om delen van de tekening op het scherm te wissen. Kies een geschikte breedte voor de gum
- Vastleggen: Selecteer om een screenshot vast te leggen en op te slaan op de lokale computer
- Wissen: Selecteer deze optie om de hele tekening op het scherm te wissen.
Ja, je kunt muziek afspelen en video's bekijken op de computer op afstand vanaf je lokale computer.
Voor Windows:
Klik op ![]() om muziek of video af te spelen. Als u het geluid wilt dempen, klikt u op
om muziek of video af te spelen. Als u het geluid wilt dempen, klikt u op ![]() .
.
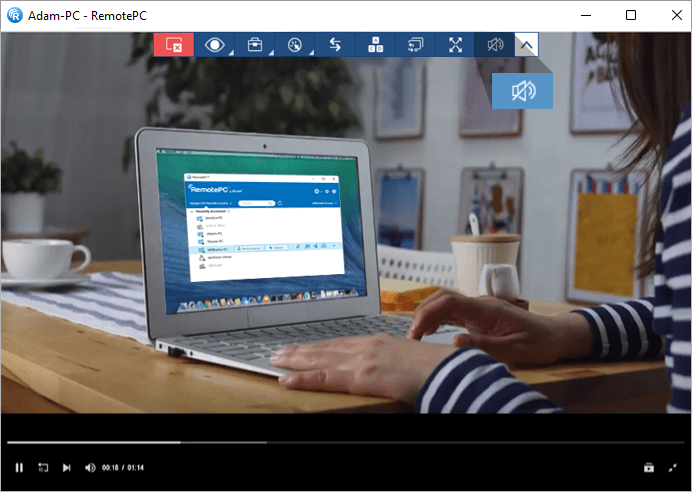
Voor Mac:
Klik op 'Geluid inschakelen' om muziek of video af te spelen. Klik op 'Geluid uitschakelen' om het geluid te dempen.
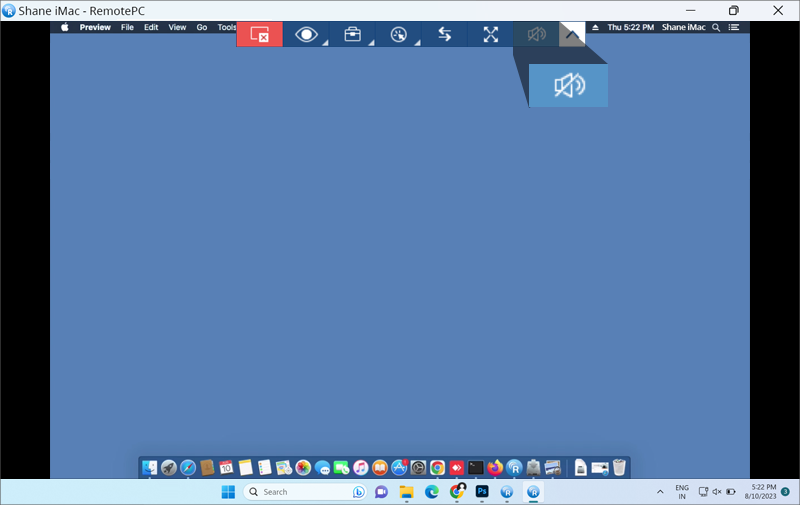
In Mac OS High Sierra en hoger moet je RemotePC toestemming geven om het geluidsstuurprogramma op je computer te installeren om audio op afstand te kunnen afspelen.
Inschakelen tijdens de installatie van RemotePC,
- Klik op 'OK' wanneer daarom wordt gevraagd om Systeemvoorkeuren te openen. Je wordt doorgestuurd naar de voorkeuren voor 'Beveiliging en privacy'.
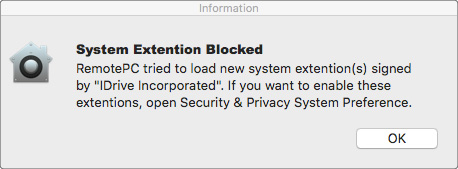
- Klik op 'Toestaan' in het deelvenster 'Algemeen' om het externe geluidsstuurprogramma op je computer te downloaden.
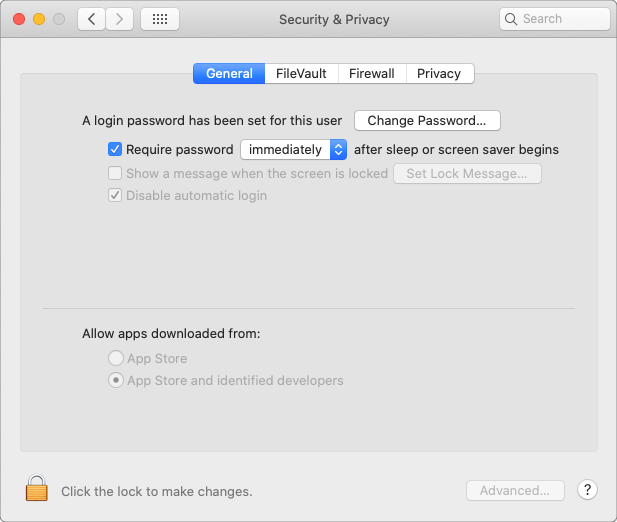
Om dit later in te schakelen, navigeer je naar 'Beveiliging en privacy' in het Apple-menu en klik je op 'Toestaan' in het deelvenster 'Algemeen'.
In het geval van Mac OS Mojave en hoger heeft RemotePC toestemming nodig van de gebruiker om toegang te krijgen tot de microfoon en audio op afstand af te spelen.
Microfoontoegang toestaan,
- Klik op 'Toegang tot microfoon toestaan' wanneer om toegang tot de microfoon wordt gevraagd. U wordt doorgestuurd naar de voorkeuren voor 'Beveiliging en privacy'.
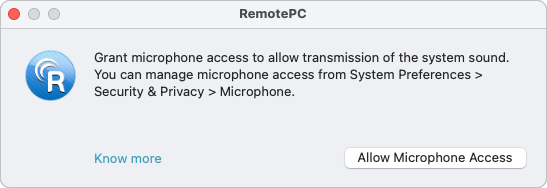
- Ga naar 'Microfoon'.
- Klik op
 en zorgen voor systeemauthenticatie om wijzigingen toe te staan.
en zorgen voor systeemauthenticatie om wijzigingen toe te staan. - Schakel het selectievakje naast 'RemotePCDesktop' in.
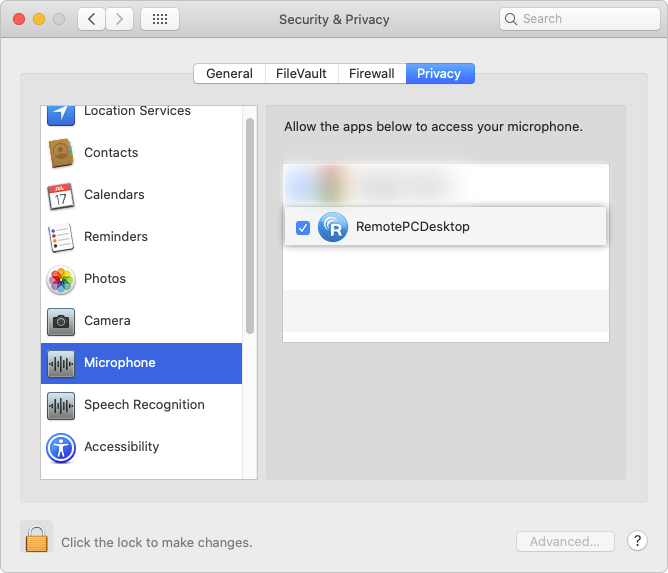
OPMERKING: Ga voor gebruikers van Ventura 13.0 naar het tabblad 'Privacy & beveiliging' en schakel de aan/uit-knop naast 'RemotePCDesktop' in bij de instellingen voor Microfoon.
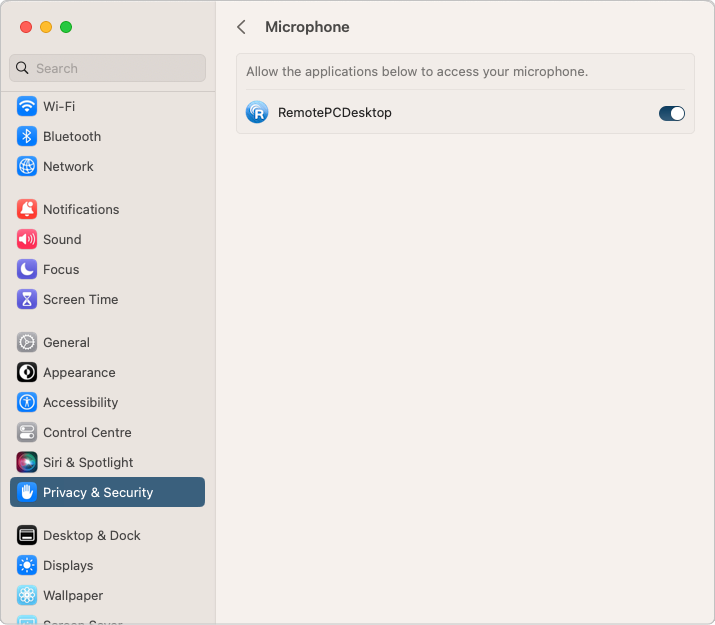
Voor Linux:
- Ga naar 'Acties' in het applicatiemenu.
- Klik op 'Geluid inschakelen' om muziek of video af te spelen.
Het selectievakje voor de knop wordt gemarkeerd wanneer audio is ingeschakeld.
Om het geluid uit te schakelen, ga je naar 'Acties' en klik je op 'Geluid inschakelen'. Het vinkje verdwijnt zodra de audio is uitgeschakeld.
Problemen met het geluid op uw externe Linux-machine oplossen,
- Installeer 'pavucontrol' via apt/yum.
Dit installeert de toepassing 'Pulse Audio Volume Control' op je computer. - Open de nieuw geïnstalleerde toepassing.
- Maak een verbinding op afstand tussen je lokale en externe Linux-machine en klik op 'Geluid inschakelen'.
- Ga naar het tabblad 'Opname' in de toepassing 'Pulse Audio Volumeregeling'.
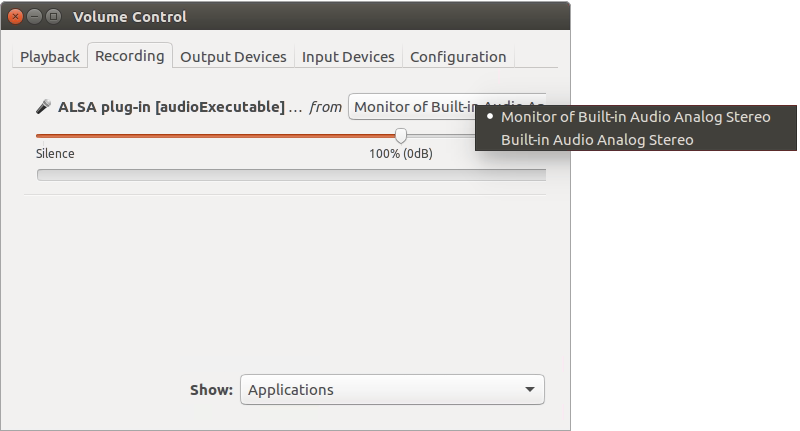
- Search for 'ALSA plug-in [audioExecutable]', and from the drop-down select 'Monitor of <audio device in your machine>'.
Opmerking: De functie Geluid afspelen wordt niet ondersteund voor Raspberry Pi-apparaten.
Yes, you can use keyboard shortcuts on your remote computer during a remote session, by enabling the 'Send Key Combinations' feature.
Inschakelen,
- Start de RemotePC toepassing en log in.
- Maak verbinding met een online computer op afstand en breng de verbinding tot stand.
- Klik in het applicatiemenu op
 .
. - Klik op 'Verzend toetscombinaties' / 'Verzend toetscombinatie'.
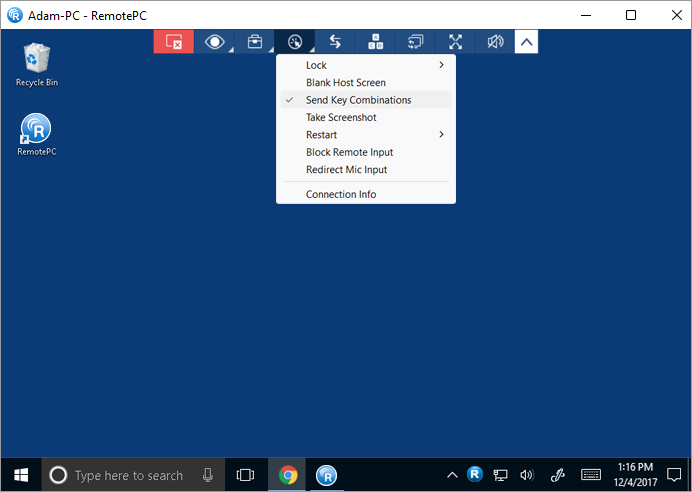
Note: Basic keyboard shortcuts such as Ctrl+C and Ctrl+V will work even if 'Send Key Combinations' is not enabled.
Ja, je kunt het computerscherm van de partner vergrendelen tijdens een sessie op afstand.
Om te vergrendelen,
- Start de RemotePC toepassing en log in.
- Maak verbinding met een online computer op afstand en breng de verbinding tot stand.
- Klik in het applicatiemenu op
 .
. - Klik op 'Vergrendelen' -> 'Nu vergrendelen' om het scherm van de partnercomputer onmiddellijk te vergrendelen.
- Klik op Vergrendelen -> 'Vergrendelen bij einde sessie' om het computerscherm van de partner te vergrendelen zodra de sessie op afstand eindigt.
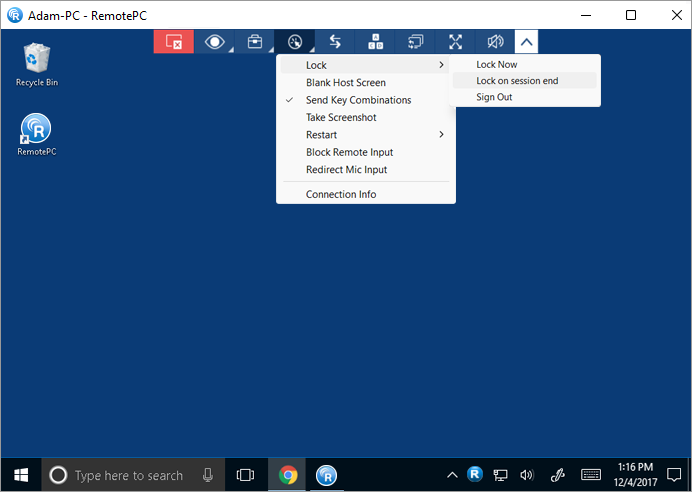
- Klik op 'Vergrendelen' > 'Afmelden'/ 'Afmelden' om het huidige gebruikersprofiel af te melden.
Je kunt de computer op afstand ook vergrendelen met de opdracht Ctrl+Alt+Del. Wanneer je verbonden bent met een Windows systeem op afstand, zal de Ctrl+Alt+Del toetsenbordopdracht het scherm openen met Vergrendelen, Taakbeheer, Afmelden en gerelateerde opties. Wanneer je verbonden bent met een Mac-computer op afstand, zal de toetsenbordopdracht Ctrl+Alt+Del het venster 'Toepassingen forceren afsluiten' openen.
De opdracht Ctrl+Alt+Del verzenden,
- Start de RemotePC toepassing en log in.
- Maak verbinding met een online computer op afstand en breng de verbinding tot stand.
- Klik in het applicatiemenu op
 .
.
Opmerking: Het vergrendelen van het scherm van de externe computer wordt niet ondersteund voor Raspberry Pi-apparaten.
Om te voorkomen dat anderen het scherm van je externe computer zien tijdens een lopende sessie, kun je het scherm van je externe computer zwart maken. De functie 'Hostscherm leegmaken' is handig in zulke scenario's waar je geen fysieke toegang tot de machine hebt om het scherm van de externe computer uit te schakelen.
Het hostscherm leegmaken,
- Start de RemotePC toepassing en log in.
- Maak verbinding met een online computer op afstand en breng de verbinding tot stand.
- Klik in het applicatiemenu op
 .
. - Klik op 'Blank Host Screen'.
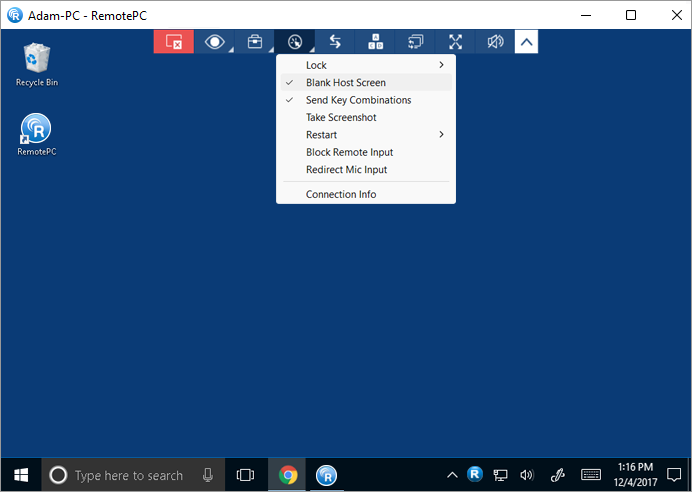
Ja. Bij toegang tot een Mac of een Windows machine kun je voorkomen dat gebruikers op afstand muis en toetsenbord gebruiken tijdens een sessie met de optie 'Invoer op afstand blokkeren'.
Invoer op afstand blokkeren,
- Start de RemotePC toepassing en log in.
- Maak verbinding met een online computer op afstand en breng de verbinding tot stand.
- Klik in het applicatiemenu op
 .
.
- Klik op 'Invoer op afstand blokkeren'.
Opmerking: Druk op Ctrl+Alt+Del op de computer op afstand om de actie ongedaan te maken.
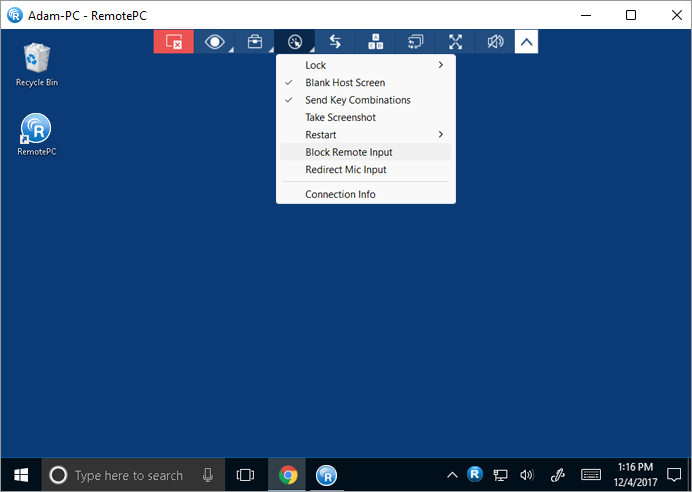
Ja, met de microfoondoorlusfunctie kunt u uw lokale microfooningang omleiden naar de externe computer/apps/diensten alsof u aan de andere kant zit. Met deze functie kun je deelnemen aan gesprekken en spraakopname/spraakfuncties gebruiken via de sessie op afstand. Deze functie is momenteel alleen beschikbaar voor Classic Viewer.
Voor Windows:
Om uw microfooningang om te leiden tijdens een sessie op afstand,
- Start de RemotePC toepassing en log in.
- Maak verbinding met een online computer op afstand en breng de verbinding tot stand.
- Klik op
 en selecteer 'Microfooningang omleiden'. Hierdoor wordt het 'RemotePC Virtual Device' op de externe computer geïnstalleerd en als microfooningang geselecteerd.
en selecteer 'Microfooningang omleiden'. Hierdoor wordt het 'RemotePC Virtual Device' op de externe computer geïnstalleerd en als microfooningang geselecteerd.
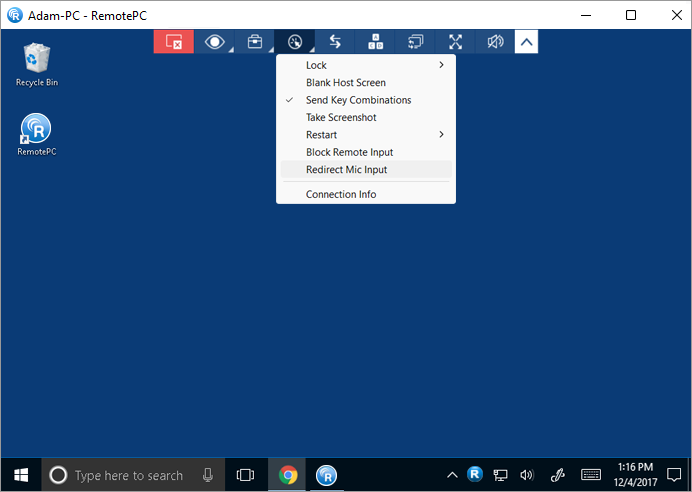
Opmerking:
- De lokale computer moet Windows 8 of hoger hebben en de externe computer moet Windows 10 of hoger hebben.
- Als er tijdens een sessie een externe microfoon is aangesloten op de computer op afstand, stel dan 'RemotePC Virtual Device' in als standaardoptie bij de geluidsinstellingen op de computer op afstand.
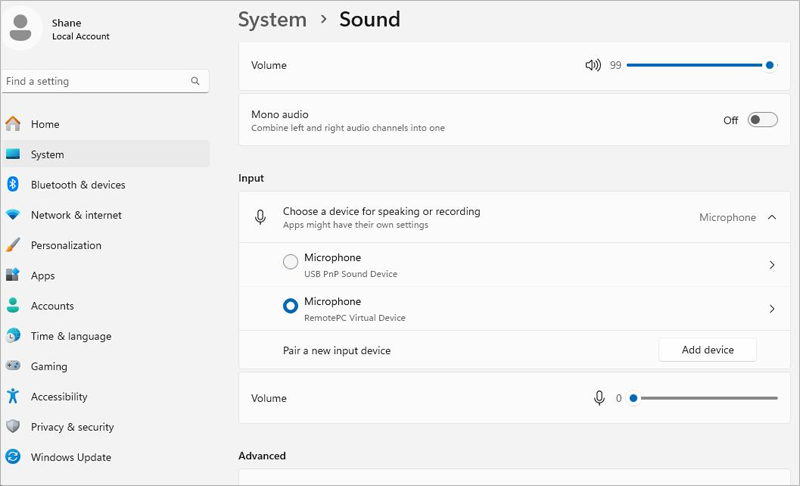
Voor Mac:
Voordat de microfoon van de externe computer wordt omgeleid, moeten onderstaande instellingen worden ingeschakeld:
- Schakel 'Geluid op afstand' in voor audiobediening
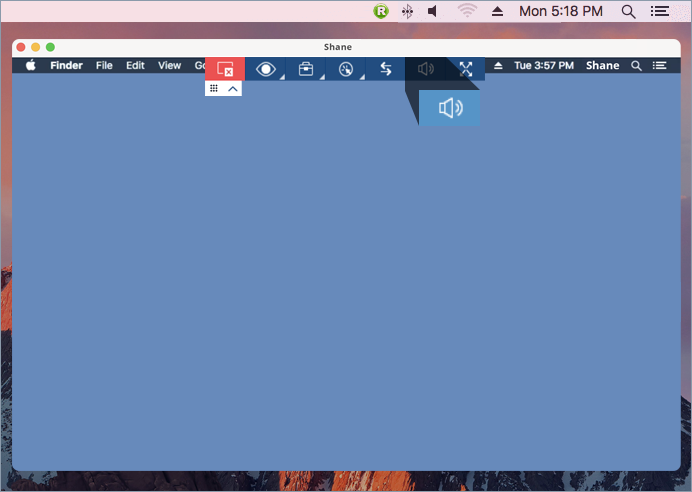
- Stel de geluidsinstellingen van je machine in met een van de onderstaande opties:
- Selecteer de standaard ingebouwde geluidsinvoer- en uitvoerinstellingen van je computer
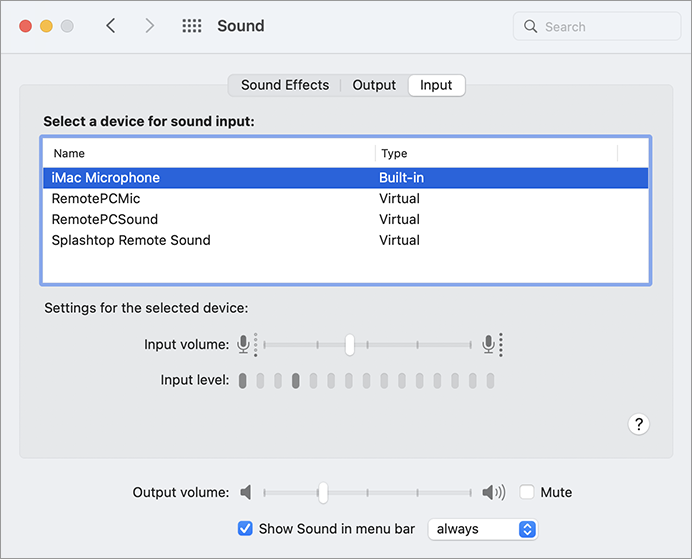
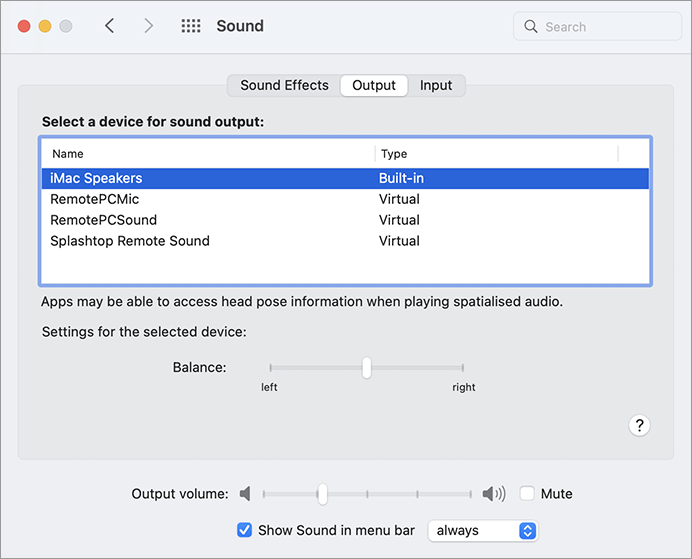
- Selecteer het externe geluidsapparaat als dit is aangesloten op uw machine
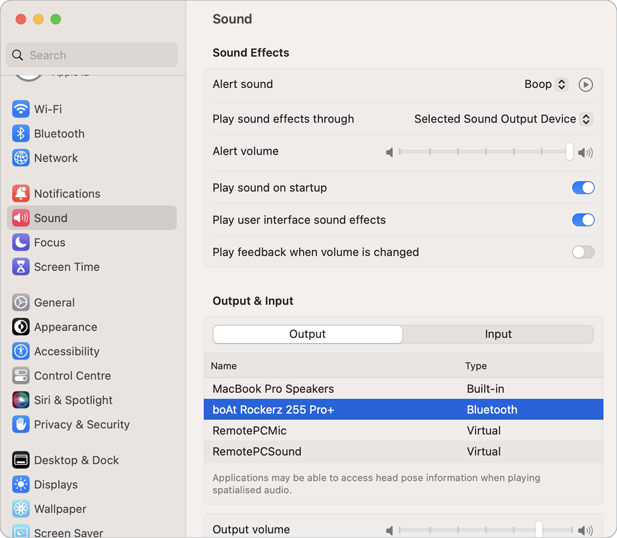
- Selecteer de standaard ingebouwde geluidsinvoer- en uitvoerinstellingen van je computer
Om uw microfooningang om te leiden tijdens een sessie op afstand,
- Start de RemotePC toepassing en log in.
- Maak verbinding met een online computer op afstand en breng de verbinding tot stand.
- Klik op
 en selecteer 'Redirect Mic Input'. De optie 'RemotePCMic' zal worden geselecteerd als de virtuele microfooningang.
en selecteer 'Redirect Mic Input'. De optie 'RemotePCMic' zal worden geselecteerd als de virtuele microfooningang.
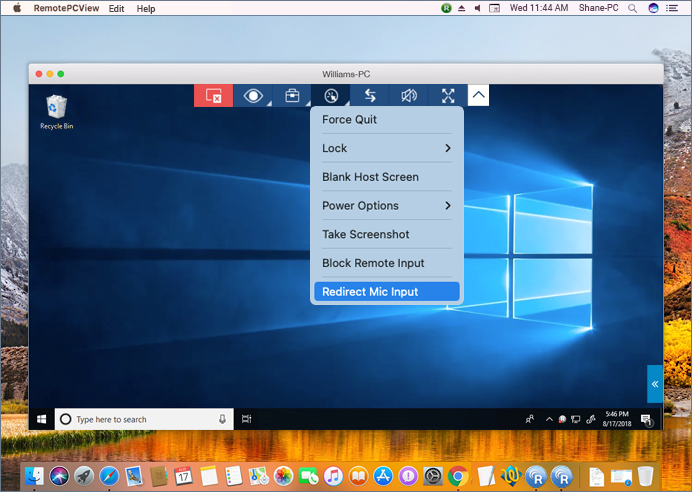
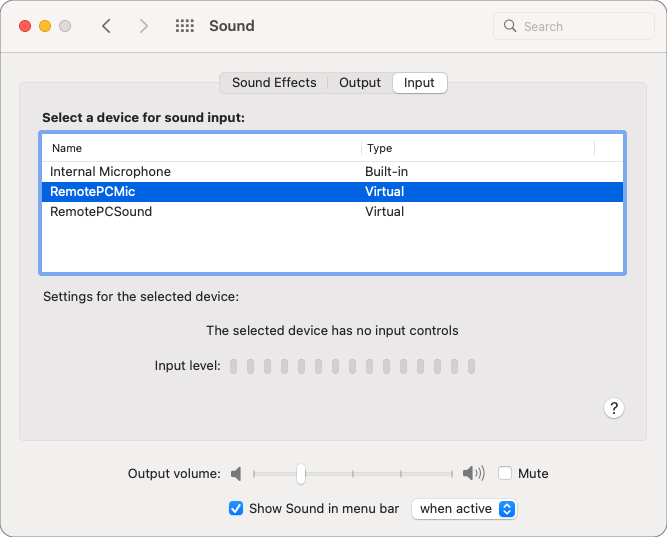 Opmerking: De optie Redirect Mic Input wordt ondersteund door MACOS*10.11 (El Capitan) en hoger.
Opmerking: De optie Redirect Mic Input wordt ondersteund door MACOS*10.11 (El Capitan) en hoger.
Klik op de optie 'Redirect Mic Input' om de microfoondoorvoer tijdens de sessie op afstand aan of uit te zetten.
Yes, you can live stream or share your video from the PC camera (or external camera) linked to your local computer. This enables smooth communication and real-time interaction, improving the quality of your remote collaboration.
To live stream or share your video from a local camera to a remote computer during a remote session:
- Klik op
 and hover over 'Redirect Camera Input'.
and hover over 'Redirect Camera Input'.
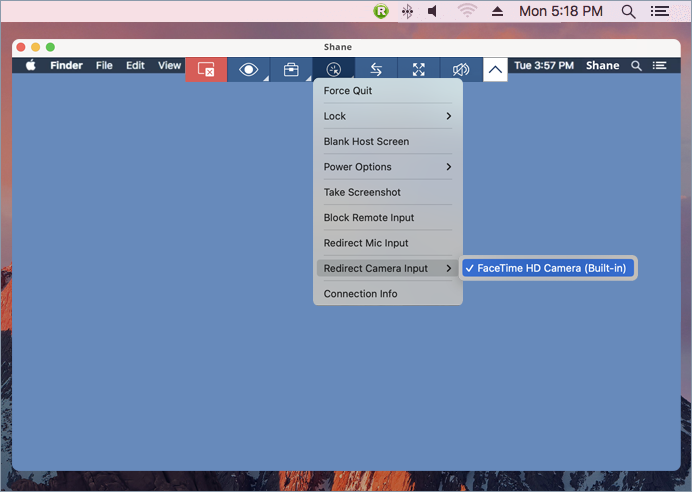
- Click 'Open System Settings to grant permission to RemotePCCam.
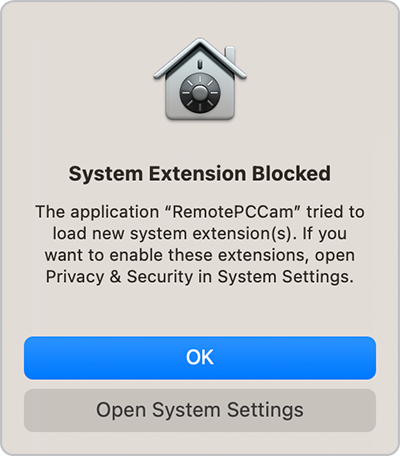
- To enable 'RemotePCCam', click on the lock icon
 to unlock.
to unlock.
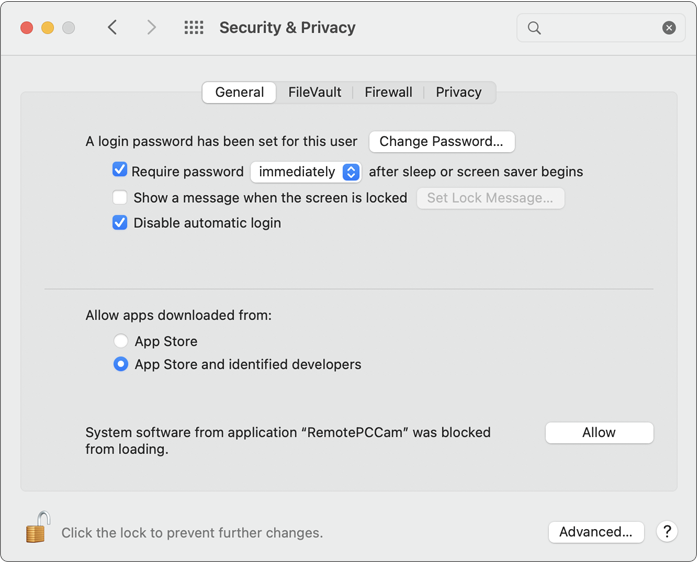
- Enter your password and click 'Unlock'.
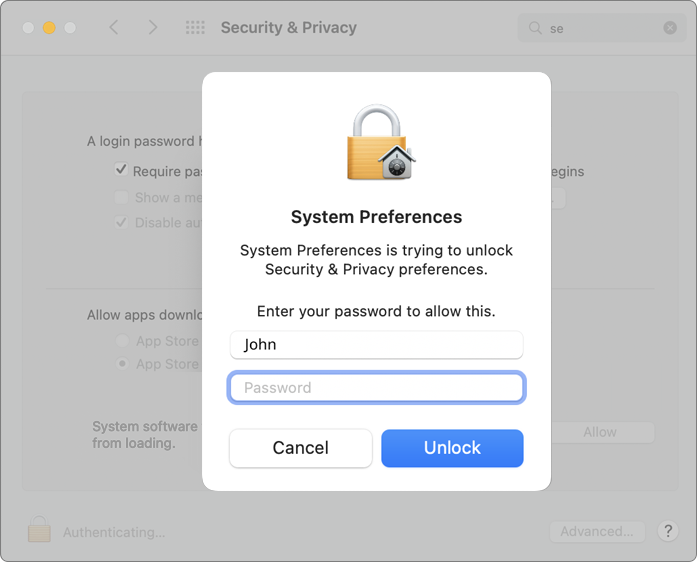
- Click 'Allow' to enable 'RemotePCCam'.
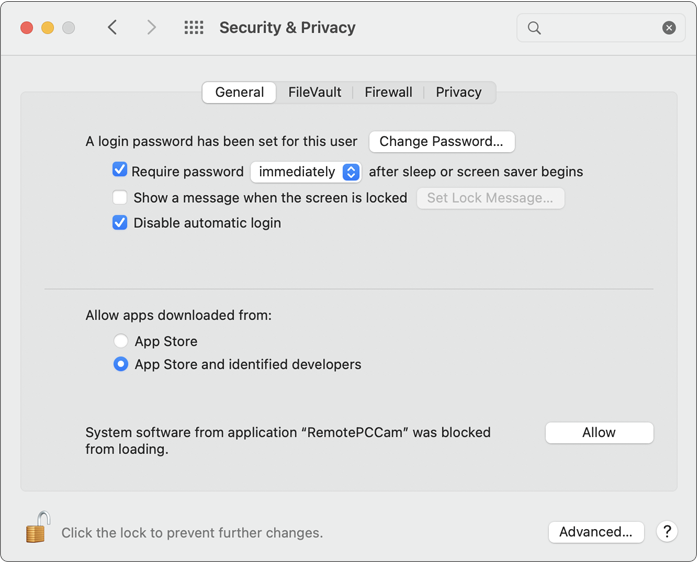
- Close the current remote session. Connect to the remote computer and hover over 'Redirect Camera Input'.
- Start any video conferencing service on your remote computer. Select 'RemotePCCam' as the video source for the remote computer in your streaming apps.
Opmerking:
- This feature is currently supported for Mac-to-Mac remote sessions.
- This feature is supported only for remote computers with Mac OS version 12.3 and above and local computers with Mac OS version 10.14 and above.
Een groep is een verzameling computers.
Een computergroep aanmaken,
- Start de RemotePC toepassing en log in.
- Klik op
 weergegeven op de menubalk.
weergegeven op de menubalk. - Voer een naam in het pop-upvenster 'Groep maken' in.
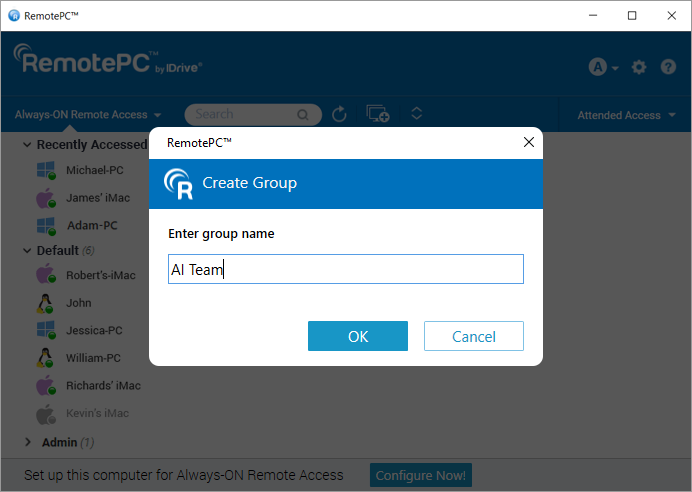
- Klik op 'OK'.
Een groepsnaam hernoemen,
- Start de RemotePC toepassing en log in.
- Klik met de rechtermuisknop op een groepsnaam. Klik in de opties die verschijnen op 'Hernoem groep'.
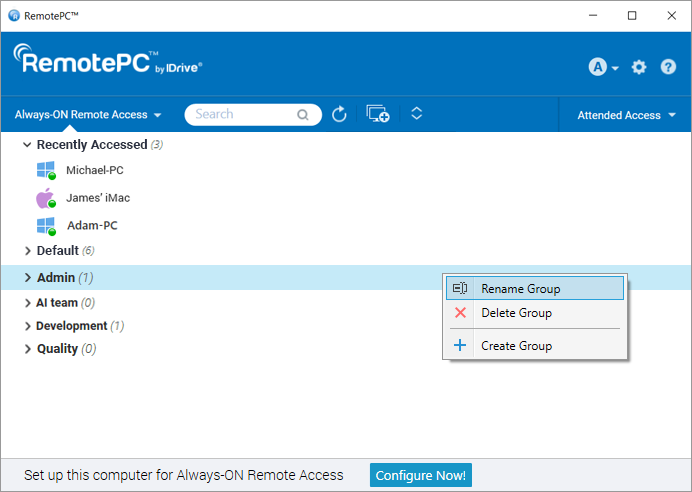
- Voer een nieuwe naam in het veld 'Rename Group' (Groep hernoemen) in.
- Klik op 'OK'.
Een groep verwijderen,
- Start de RemotePC toepassing en log in.
- Klik met de rechtermuisknop op een groepsnaam. Klik in de opties die verschijnen op 'Groep verwijderen'.
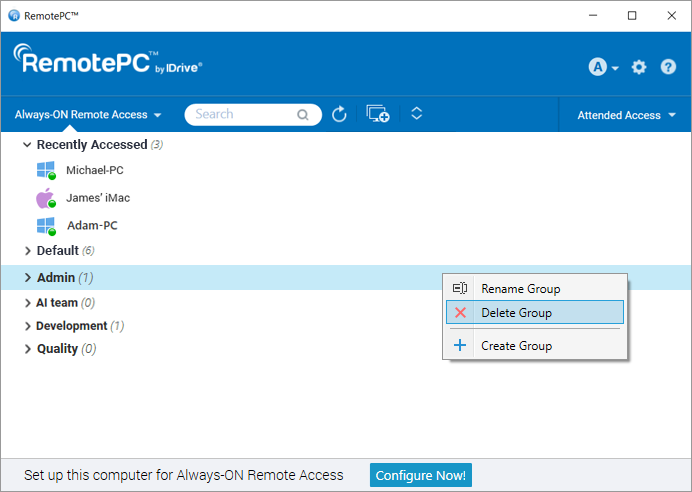
- Er verschijnt een pop-up met een waarschuwingsbericht. Klik op 'OK' om de groep te verwijderen.
Bij het verwijderen van de groep worden alle computers verplaatst naar de Standaard groep.
Ja, je kunt computers tussen groepen verplaatsen.
Verplaatsen,
- Start de RemotePC toepassing en log in.
- Klik op een groepsnaam. De lijst met computers in de groep wordt weergegeven.
- Klik op een computernaam en klik in de opties die verschijnen op 'Verplaatsen'.
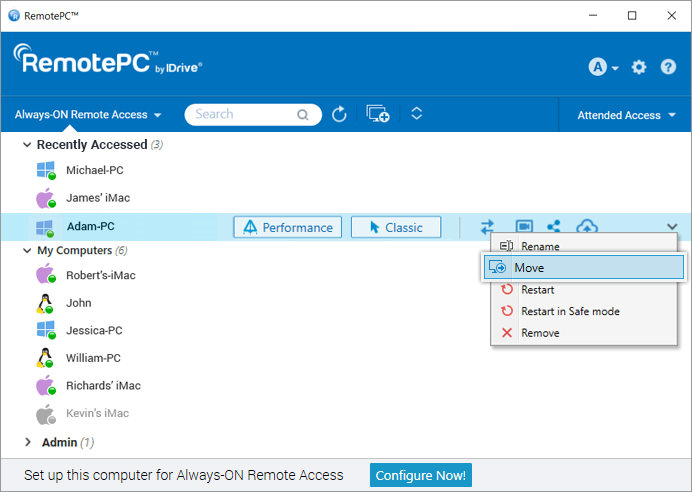
- Selecteer in het scherm 'Computer verplaatsen' de gewenste groep waarin je de computer wilt verplaatsen.
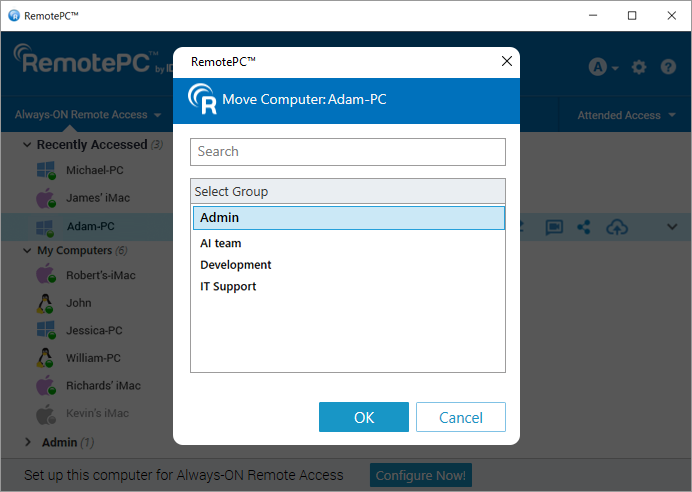
- Klik op 'OK'.
Je kunt ook een computer verplaatsen door deze naar een andere groep te slepen.
Ja, je kunt een computer verwijderen of hernoemen vanuit een groep.
Een computer verwijderen,
- Start de RemotePC toepassing en log in.
- Klik op een groepsnaam. De lijst met computers in de groep wordt weergegeven.
- Klik op een computernaam en klik in de opties die verschijnen op 'Verwijderen'.
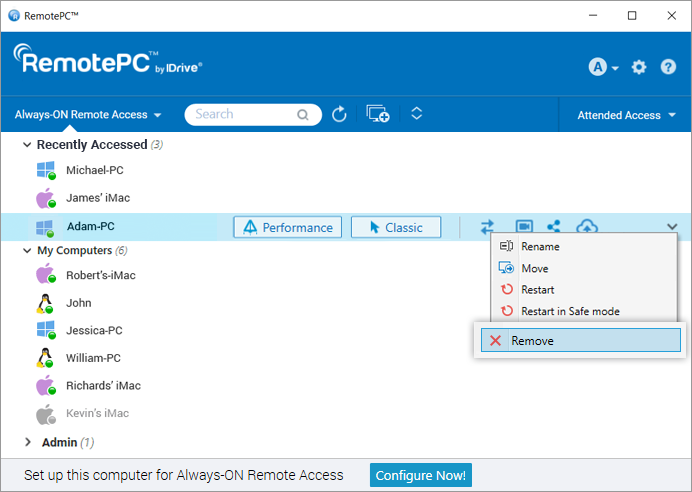
- Klik op 'Ja' in het pop-upvenster dat verschijnt om de computer uit de groep te verwijderen.
Een computer een andere naam geven,
- Klik op een groepsnaam. De lijst met computers in de groep wordt weergegeven.
- Klik op een computernaam en klik in de opties die verschijnen op 'Naam wijzigen'.
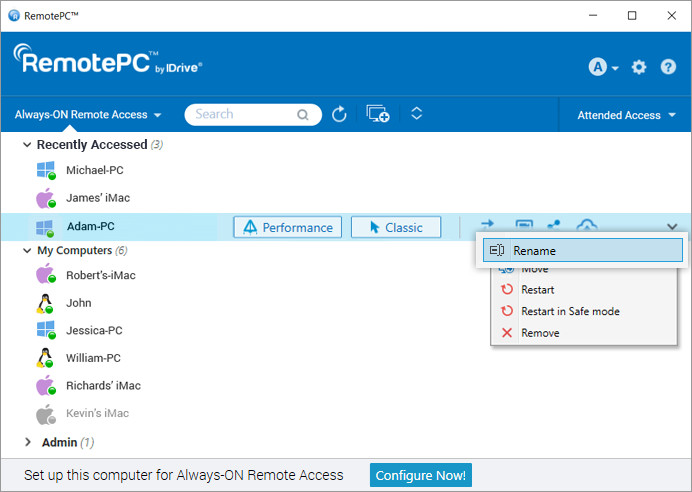
- Voer een nieuwe naam in het veld 'Computer hernoemen' in.
- Klik op 'OK'.
Ja, met RemotePC kun je documenten en afbeeldingen afdrukken die op je externe computers staan, waar je ook bent.
Afdrukken,
- Start de RemotePC toepassing en log in.
- Maak verbinding met een online computer op afstand en breng de verbinding tot stand.
- Selecteer het bestand op de externe computer dat afgedrukt moet worden.
- Open het document en gebruik de Print opdracht (of Ctrl+P) om het geselecteerde document af te drukken.
- Selecteer 'RemotePC Printer' in het venster en klik op 'Afdrukken'.
- Selecteer een lokale printer wanneer daarom wordt gevraagd en klik op 'Doorgaan'.
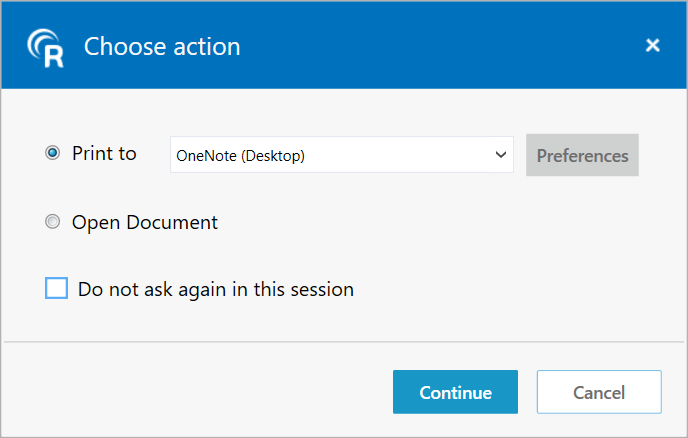
Als er geen lokale printer is geconfigureerd, klik dan op 'Document openen' om het document op de lokale computer te bekijken of op te slaan.
Opmerking:
- Als er meer dan één lokale printer is geconfigureerd, wordt het afdrukken uitgevoerd met de standaardprinter.
- 'RemotePC Printer' wordt alleen weergegeven tijdens actieve sessies op afstand.
- RemotePC Printer wordt niet ondersteund voor/in CLI (headless) Linux machines.
Ja, je kunt de RemotePC-toepassing gebruiken via VPN. Hiermee kun je een beveiligde verbinding maken tussen de lokale computer en de computer op afstand en de verbonden computers gedragen zich alsof ze zich in hetzelfde netwerk bevinden. Gebruikers ervaren dus geen vertraging tijdens een sessie op afstand en kunnen werken alsof ze op hun eigen computer zitten.
Om RemotePC via VPN te gebruiken heb je nodig,
- Een actieve internetverbinding op zowel de lokale als de externe computer
- VPN geconfigureerd op zowel lokale als externe computer
- VPN ingeschakeld op de lokale computer
Met de bovenstaande vereisten detecteert RemotePC automatisch het VPN en brengt het een verbinding tot stand tussen de lokale computer en de computer op afstand.
Ja, je kunt een lopende sessie beëindigen wanneer je computer op afstand wordt benaderd. Wanneer een externe computer verbinding maakt met je computer, verschijnt er een bericht in de rechterbenedenhoek van het scherm. Je kunt de sessie beëindigen en de toegang tot de computer op afstand beperken door op 'Sessie beëindigen' te klikken.
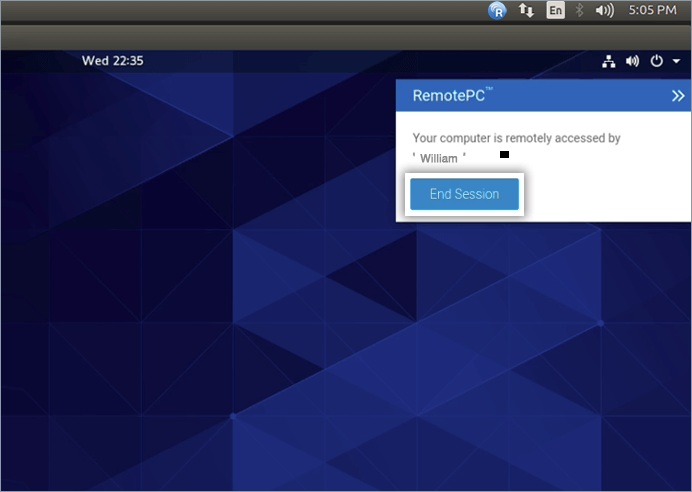
Een geconfigureerde computer een andere naam geven,
- Start de RemotePC toepassing en log in.
- Klik met de rechtermuisknop op de computernaam en klik op 'Naam wijzigen'.
- Typ een nieuwe naam in het tekstveld en klik op 'Naam wijzigen'.
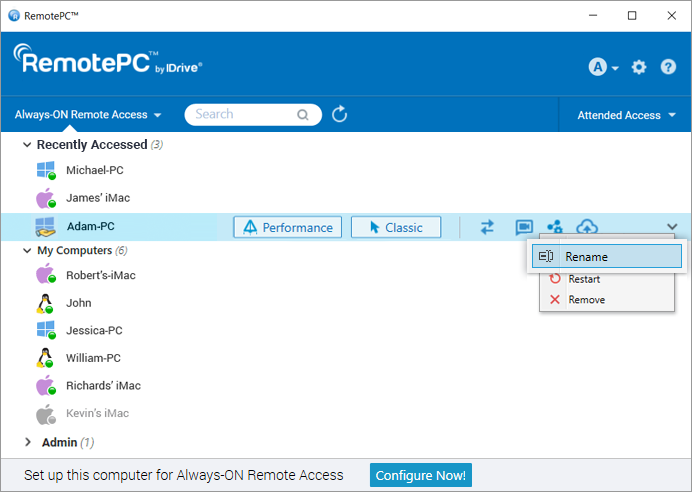
Om een geconfigureerde computer te verwijderen,
- Start de RemotePC toepassing en log in.
- Klik met de rechtermuisknop op de computernaam en klik op 'Verwijderen'.
- Klik op 'Ja' in het bevestigingsvenster.
Je kunt alleen computers verwijderen die online of offline zijn.
Maak snelkoppelingen op het bureaublad om direct verbinding te maken of bestanden over te zetten naar je externe bureaublad.
Een snelkoppeling maken,
- Start de RemotePC toepassing en log in.
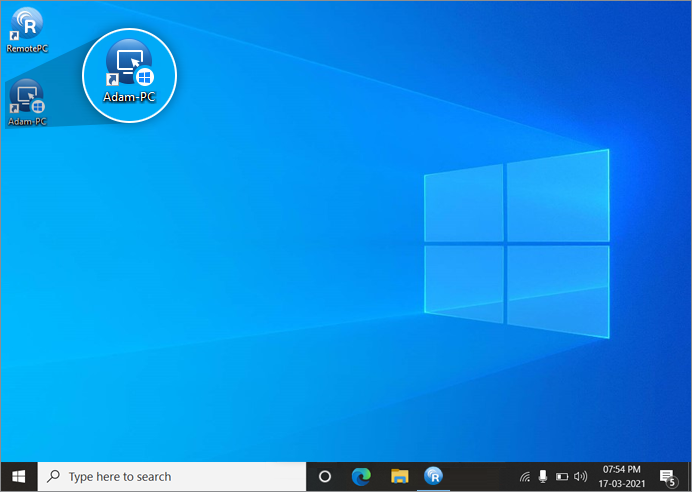
- Klik met de rechtermuisknop op de computer in de lijst waarvoor je een snelkoppeling wilt maken. Selecteer 'Bureaubladsnelkoppelingen beheren'.
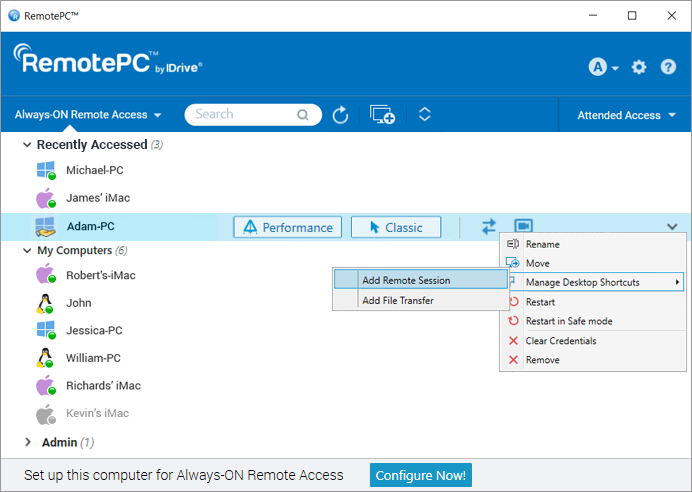
- Kies het type snelkoppeling dat je wilt voor de computer.
- De snelkoppeling op het bureaublad wordt aangemaakt voor die externe computer.
Een snelkoppeling verwijderen,
- Start de RemotePC toepassing en log in.
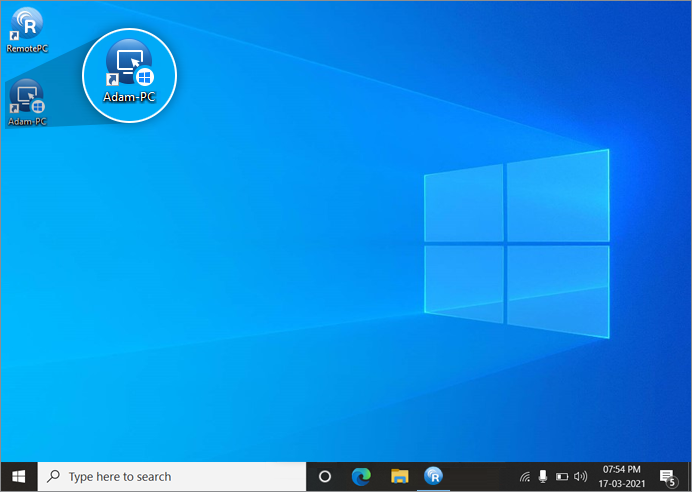
- Klik met de rechtermuisknop op de computer in de lijst waarvoor je een snelkoppeling wilt verwijderen. Selecteer 'Bureaubladsnelkoppelingen beheren'.
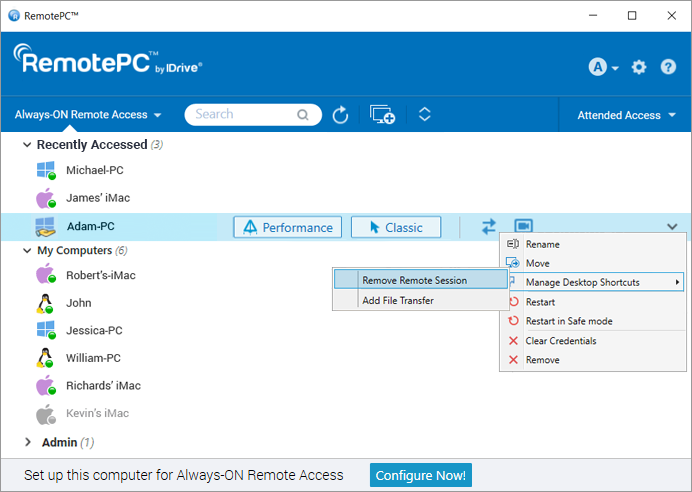
- Kies het type snelkoppeling dat je wilt verwijderen voor de computer.
- De snelkoppeling wordt verwijderd voor de externe computer.
Gebruikers kunnen de snelkoppeling ook verwijderen met de Windows verwijderoptie.
Ja, je kunt meerdere bestanden/mappen slepen en neerzetten tussen je lokale en externe computer tijdens een lopende sessie. Selecteer de gewenste bestanden/mappen van de externe computer en zet ze neer op een specifieke locatie op je lokale computer, of omgekeerd. Je kunt op een veilige manier bestanden over meerdere platformen overzetten, bijvoorbeeld van Windows naar Mac of omgekeerd.
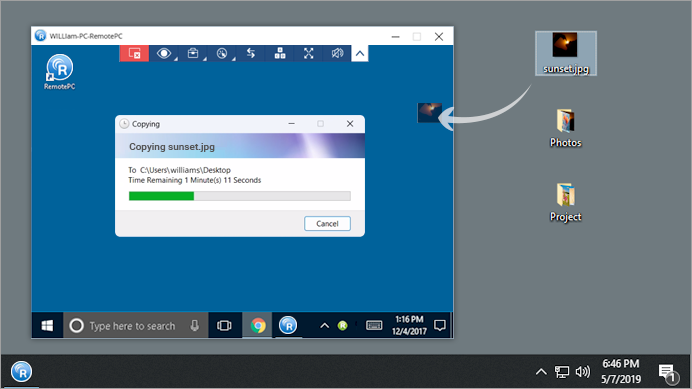
Note: You can also copy paste files, folders, and text messages between your local and remote machines.
Yes, using one local computer, when you connect to multiple remote computers, you can copy files, folders, and text messages from one remote computer to another remote computer. Copy the files/folders/text messages from one remote machine and go to another remote computer and paste them in the desired location.
Note: Both local and remote machines should be updated to the latest RemotePC version.
Om de proxy-instellingen te configureren, klikt u met de rechtermuisknop op het RemotePC-ladepictogram en selecteert u 'Proxy-instellingen'.
De volgende opties zijn beschikbaar:
- Geen proxy: Dit is een standaardinstelling.
- Automatisch detecteren: Selecteer om de proxy-instellingen automatisch op te halen.
- Handmatig: Selecteer en configureer de proxyservernaam, poort en verificatiegegevens.
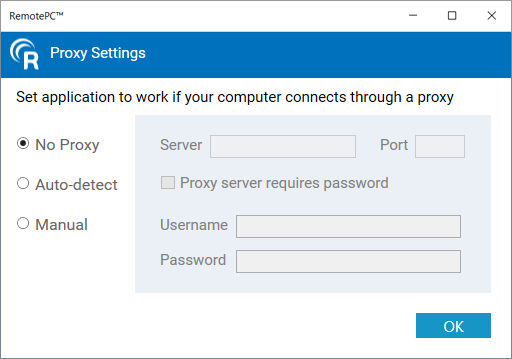
RemotePC verwijderen,
Voor Windows:
- Click Start menu.
- Zoek de RemotePC-map in de lijst met applicaties.
- Klik met de rechtermuisknop op de RemotePC-toepassing en klik op 'Verwijderen'. Je wordt doorgestuurd naar 'Configuratiescherm'.
- Klik met de rechtermuisknop op 'RemotePC' en selecteer 'Verwijderen'.
Voor Mac:
- Start de RemotePC toepassing en log in.
- Maak verbinding met een online computer op afstand en breng de verbinding tot stand.
- Klik op het RemotePC pictogram voor de menuoptie RemotePC.
- Klik op 'Voorkeuren' en ga naar het tabblad 'Geavanceerd'.
- Kies onder de optie 'Installatie ongedaan maken' de optie 'Configuratiebestanden ook verwijderen'.
- Klik op 'Verwijderen' > 'Ja' in het bevestigingsvenster.
De RemotePC toepassing met alle configuratiebestanden wordt verwijderd.
Voor Linux:
- Ga naar de pakketbeheerder, bijvoorbeeld Open met Ubuntu Software Center.
- Zoek de RemotePC-map in de lijst met applicaties.
- Klik op 'Remove' (Verwijderen) dat verschijnt wanneer je de muisaanwijzer over de computer beweegt.
Er verschijnt een bericht waarin je wordt gevraagd het wachtwoord van je computer in te voeren. - Geef het wachtwoord op om het verwijderingsproces te voltooien.
Je kunt ook de volgende commando's uitvoeren om de pakketten te verwijderen en te zuiveren:
| Actie | Debian | RPM |
| verwijderen | apt purge remotepc/remotepcviewer/remotepc-host | yum verwijder remotepc/remotepcviewer/remotepc-host |
Met Wake-on-LAN in RemotePC kunt u uw offline externe computers wakker maken om vanaf elke locatie een verbinding tot stand te brengen. Schakel WOL in de RemotePC-toepassing in en schakel een offline externe computer in met een van de volgende opties:
- Via lokaal netwerk
- Via een openbaar IP-adres
Meer informatie over de hardwarevereisten en configuratie-instellingen die nodig zijn om WOL met succes in te schakelen op Windows-computers voor WOL.
Opmerking: deze functionaliteit wordt momenteel niet ondersteund voor Mac.
Voordat u de stappen uitvoert om Wake-on-LAN in te schakelen, moet u ervoor zorgen dat aan de hardwarevereisten en instellingenconfiguratie is voldaan die nodig zijn om WOL met succes in te schakelen.
WOL inschakelen via het lokale netwerk,
- Start de RemotePC toepassing en log in.
- Klik op 'Nu configureren' en configureer je computer voor toegang op afstand.
- Klik op
 weergegeven in de rechterbovenhoek.
weergegeven in de rechterbovenhoek. - Klik op 'Configureren'.
- Selecteer 'Wake-on-LAN via lokaal netwerk' in de vervolgkeuzelijst 'Selecteer optie om deze computer te wekken via Wake-on-LAN'.
- Klik op
 Selecteer de computers die je wilt toevoegen als mediator-computers en klik op 'Toevoegen'.
Selecteer de computers die je wilt toevoegen als mediator-computers en klik op 'Toevoegen'. Opmerking: Zorg ervoor dat de geselecteerde computer van de mediator zich in hetzelfde netwerk (LAN) bevindt als de lokale computer.
- Klik op 'OK'.
WOL inschakelen via een publiek IP-adres,
- Start de RemotePC toepassing en log in.
- Klik op 'Nu configureren' en configureer je computer voor toegang op afstand.
- Klik op
 weergegeven in de rechterbovenhoek.
weergegeven in de rechterbovenhoek. - Klik op 'Configureren'.
- Selecteer 'Wake-on-LAN via Public IP' in de vervolgkeuzelijst 'Selecteer optie om deze computer te wekken via Wake-on-LAN'.
- Voer in de velden 'Address' (Adres) en 'Port' (Poort) respectievelijk een publiek IP-adres en poortnummer in.
- Klik op 'OK'.
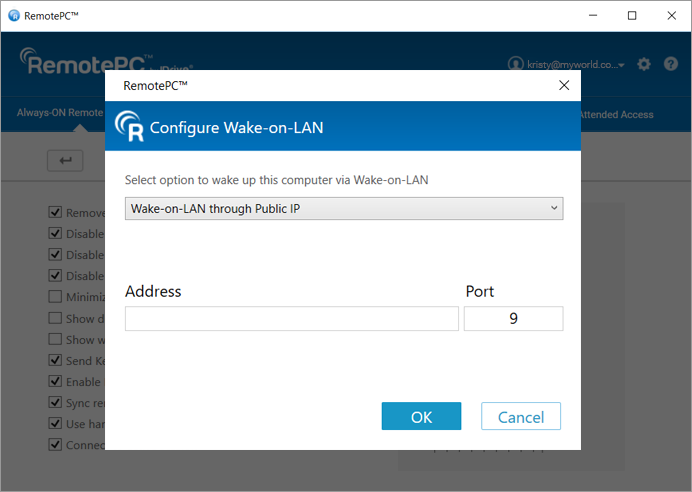
Voordat je WOL inschakelt via een publiek IP-adres, moet je ervoor zorgen dat aan de volgende vereisten is voldaan:
- De netwerkfirewall (indien aanwezig) moet worden geconfigureerd om elk UDP-pakket toe te staan dat wordt ontvangen voor dit publieke IP- en poortnummer.
- De router met dit publieke IP-adres moet worden geconfigureerd om elk UDP-pakket dat wordt ontvangen voor dit poortnummer door te sturen naar het systeem waarop je WOL wilt inschakelen.
Opmerking: deze functionaliteit wordt momenteel niet ondersteund voor Mac.
Om een offline computer op afstand te wekken na het inschakelen van WOL,
- Start de RemotePC toepassing en log in.
- Klik op
 displayed next to the offline computer to wake up that computer.
displayed next to the offline computer to wake up that computer.
- 'Drag and Drop' feature is not available for connections via Linux machines.
- Some options like 'Session Recording' and 'Send key combinations' will not be available while using RemotePC® Viewer Lite.