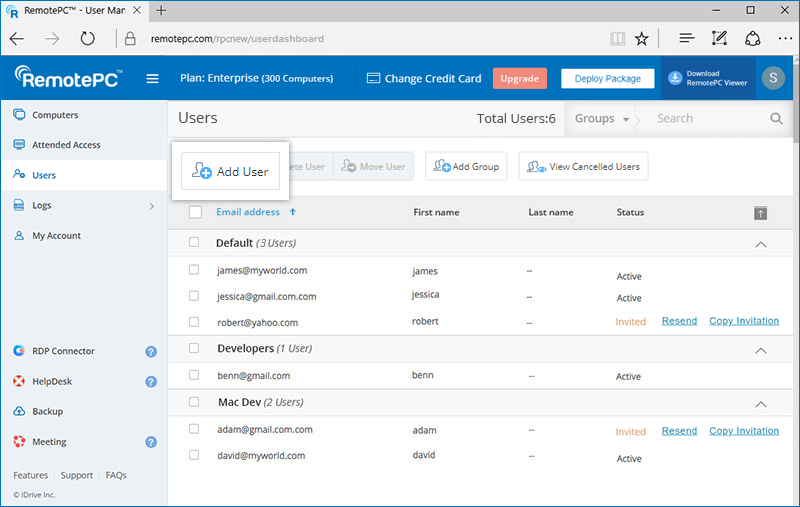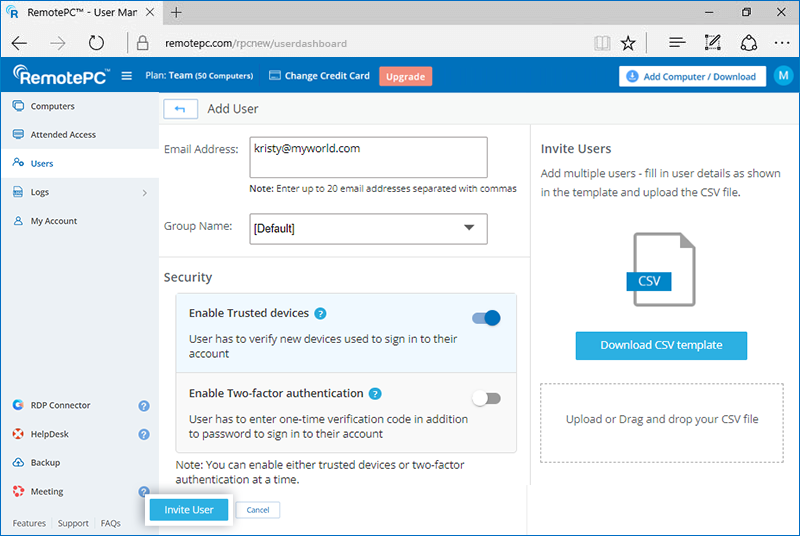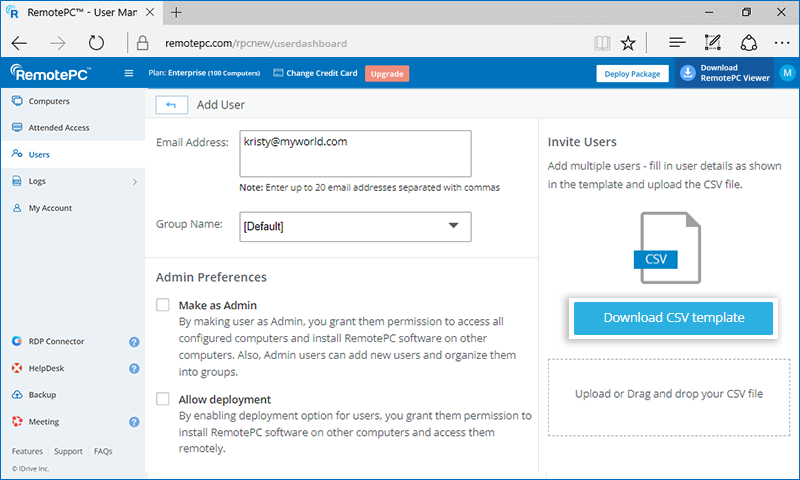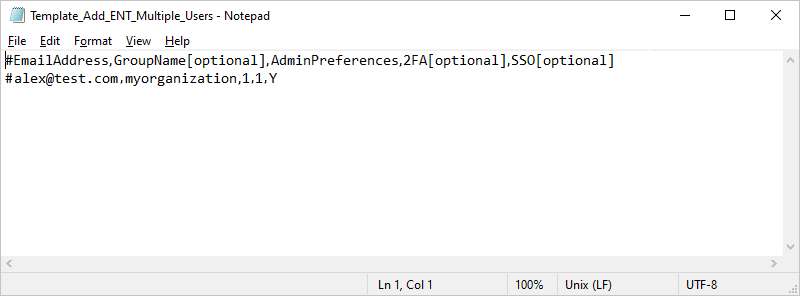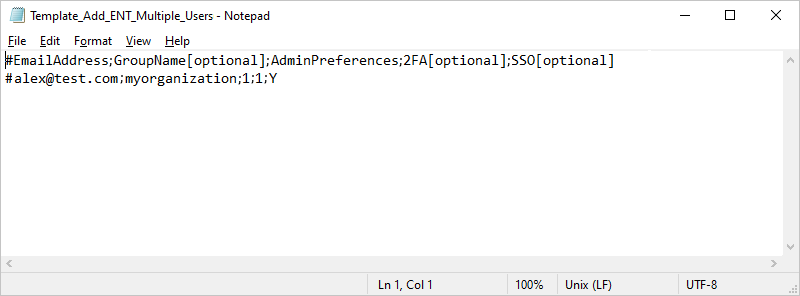Beheerders kunnen computers toevoegen, ze indelen in groepen, ze toewijzen aan bepaalde gebruikers en computers verplaatsen tussen groepen via het tabblad 'Computers'.
Computers toevoegen,
- Meld u aan bij RemotePC via een webbrowser.
- Klik op 'Computer toevoegen' en voer een van de volgende handelingen uit:
- Om je computer toe te voegen, klik je op 'Installer downloaden' in het tabblad 'Deze computer toevoegen'.
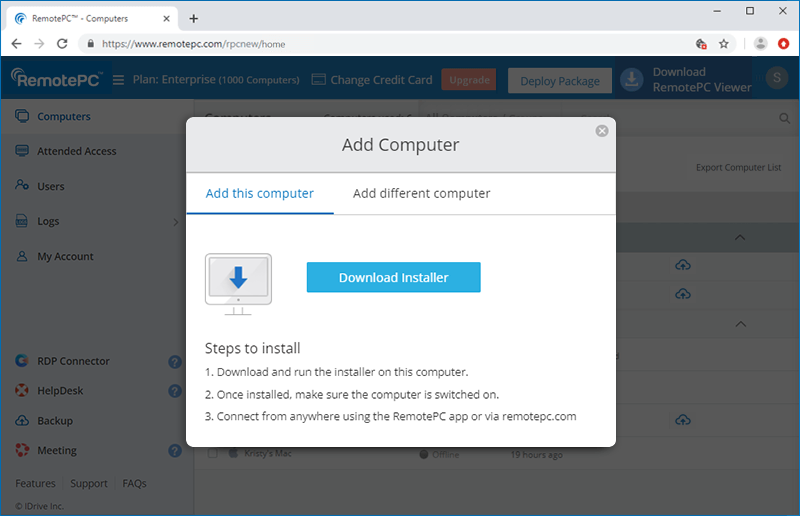
- Om andere computers toe te voegen, ga je naar het tabblad 'Andere computer toevoegen' en deel je de gegeven link met gebruikers om RemotePC op andere computers te installeren.
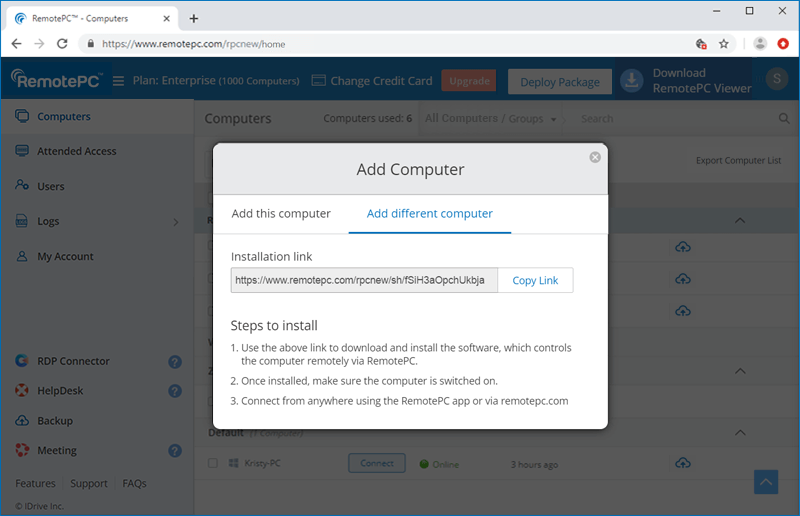
- Om je computer toe te voegen, klik je op 'Installer downloaden' in het tabblad 'Deze computer toevoegen'.
De beheerder van een account kan desgewenst alle computers van het account verwijderen, maar gebruikers kunnen slechts één computer verwijderen.
Computers verwijderen,
Voor admin:
- Meld u aan bij RemotePC via een webbrowser.
- Klik op het tabblad 'Computers' op de knop 'Computer verwijderen'.
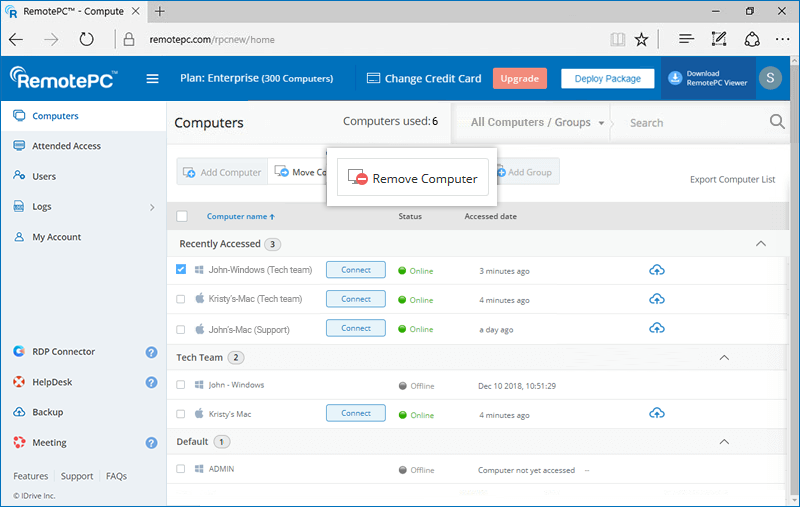
- Er verschijnt een pop-up waarin hetzelfde wordt bevestigd. Klik op 'Verwijderen'.
- In het volgende venster kunt u de computers bekijken die u hebt geselecteerd om te verwijderen. U kunt de computers uit de geselecteerde lijst verwijderen.
- Klik op 'Ja' om door te gaan met het verwijderen van de computers uit je account.
Voor gebruikers:
- Meld u aan bij RemotePC via een webbrowser.
- Selecteer op het tabblad 'Computers' de computers die je wilt verwijderen.
- Klik op 'Computer verwijderen'.
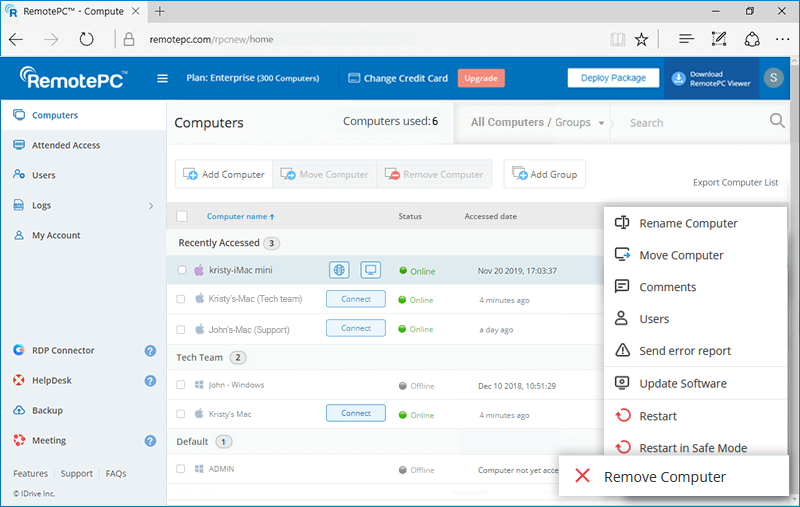
Opmerking: Computers die in sessie zijn, kunnen niet worden verwijderd.
Je kunt maximaal 10 recent benaderde computers bekijken in het gedeelte 'Recent benaderd' van het tabblad 'Computers'. De computers worden weergegeven met hun status, het IP-adres van de computer waarvandaan ze het laatst zijn benaderd en de datum en tijd waarop ze het laatst zijn benaderd. Je kunt direct op afstand verbinding maken met een online computer in dit gedeelte door op 'Verbinden' te klikken.
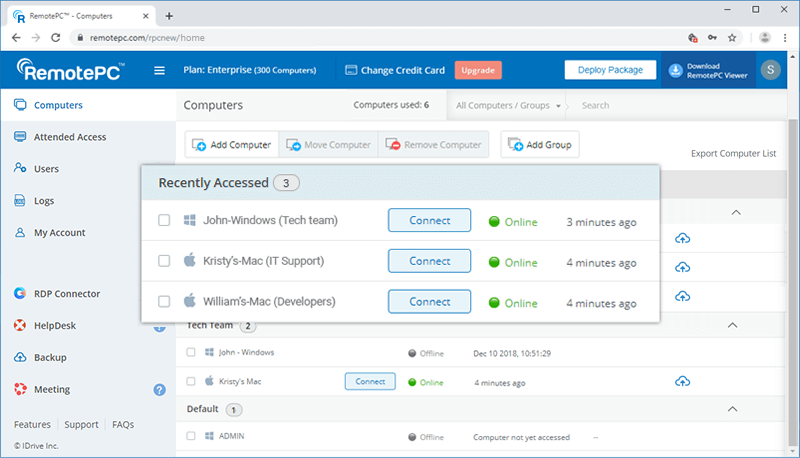
You can view the session-related logs for each computer in your account.
To view session logs for a computer,
- Log in to RemotePC via web browser and go to the 'Computers' tab.
- Hover on the computer you wish to check the logs and click
 .
. - Click 'Logs' to view all the session logs.
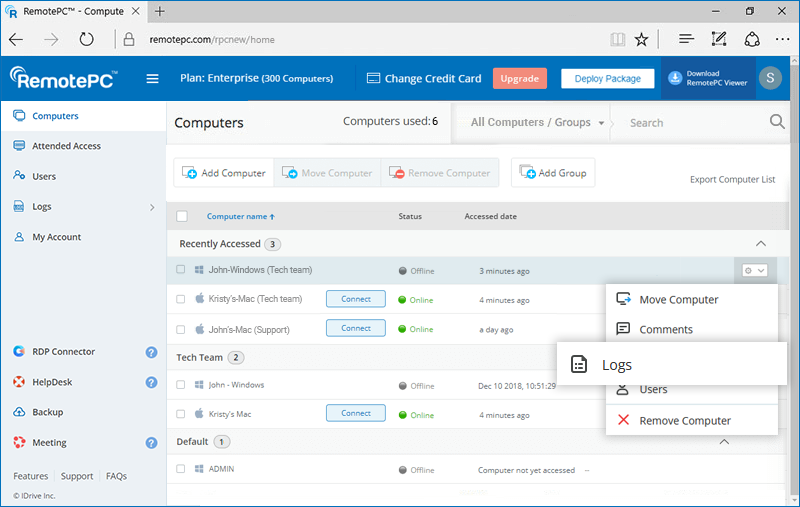
Yes if the latest RemotePC software is not installed on your Windows and Mac systems, you can remotely update the software.
To update RemotePC software remotely,
- Log in to RemotePC via web browser and go to the 'Computers' tab.
- Hover on the PC or Mac you wish to update the software and click
 .
. - Click 'Update Software'.
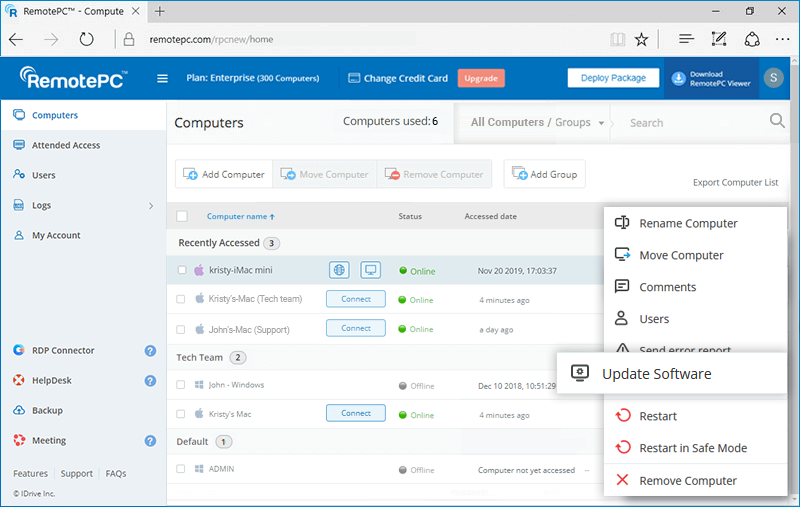
- In the popup, click 'Update' to proceed. The computer will briefly go offline and will be back online once the update is complete.
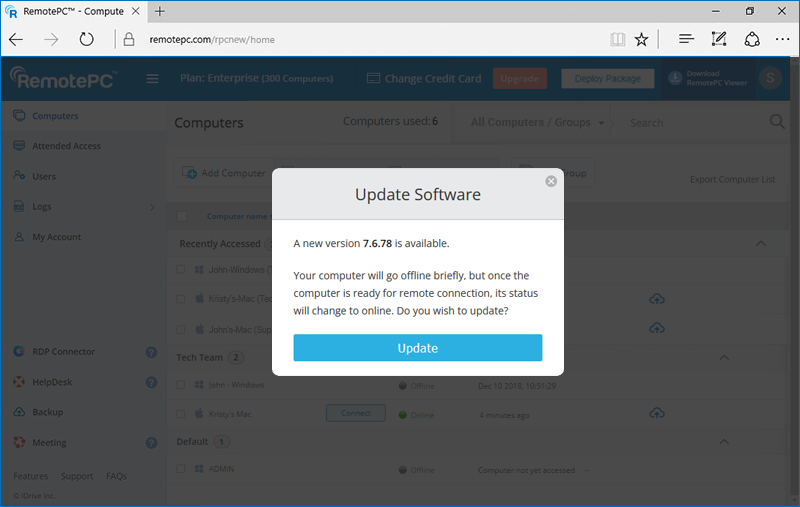
Ja, als beheerder van een Enterprise-account kun je gebruikers toevoegen aan je account en ze beheerdersrechten en implementatietoestemmingen geven.
Gebruikers toevoegen,
- Meld u aan bij RemotePC via een webbrowser.
- Ga naar het tabblad 'Gebruikersbeheer' en klik op 'Gebruiker toevoegen'.
- Voer het e-mailadres van de gebruiker in het veld 'E-mailadres' in.
- Selecteer de groep in de vervolgkeuzelijst 'Groepsnaam' om gebruikers toe te voegen aan de betreffende groep.
- Maak een keuze uit de volgende voorkeuren:
Beheerdersvoorkeuren
- Maken als beheerder - Ken beheerdersrechten toe aan de gebruiker en kies uit de volgende beheerdersvoorkeuren:
- Computer verwijderen - Gebruikers toestemming geven om computers uit het account te verwijderen.
- Instellingen voor eenmalige aanmelding - Om gebruikers in staat te stellen eenmalige aanmelding te configureren voor de account.
- Gecentraliseerde computerinstellingen - Om gebruikers toestemming te geven om de computerinstellingen voor het account te wijzigen.
- Uitrol toestaan - Om gebruikers in staat te stellen de RemotePC toepassing op hun computer te installeren.
Rechten
- Toegang verlenen tot alle computers - Om gebruikers toegang te geven tot alle computers.
- Toegang verlenen tot specifieke computers - Om gebruikers alleen toegang te geven tot de geselecteerde computers.
- Toegang verlenen aan specifieke groepen - Gebruikers alleen toegang geven tot de geselecteerde groepen.
Opmerking: Gebruikers met groepstoegang mogen RemotePC-software niet op andere computers implementeren.
- Maken als beheerder - Ken beheerdersrechten toe aan de gebruiker en kies uit de volgende beheerdersvoorkeuren:
- Klik op 'Gebruiker uitnodigen'.
De uitgenodigde gebruiker ontvangt een e-mail met de link om zich te registreren bij RemotePC. Zodra de gebruiker zich registreert, wordt zijn account toegevoegd aan jouw account.
Ja, je kunt meerdere gebruikers tegelijk toevoegen aan je RemotePC account door een CSV bestand te uploaden.
Gebruikers uitnodigen,
- Meld u aan bij RemotePC via een webbrowser.
- Ga naar het tabblad 'Gebruikersbeheer' en klik op 'Gebruiker toevoegen'.
- Klik op 'CSV-sjabloon downloaden'.
- Open het bestand, verwijder de voorbeeldvermelding en voeg de informatie voor je gebruikers toe in een van de volgende indelingen (één regel per gebruiker):
"EmailAddress,GroupName,AdminPreferences,2FA,SSO". - Sla het gewijzigde bestand op.
- Sleep je opgeslagen CSV-bestand naar het gedeelte 'CSV-bestand uploaden of slepen'. Je kunt ook op het gebied klikken om naar je CSV-bestand te bladeren en het te uploaden.
- Klik in het pop-upvenster dat verschijnt op 'Gebruikers toevoegen'.
- Na het toevoegen van de gebruikers verschijnt er een bevestigingsbericht.
Opmerking: je kunt maximaal 500 gebruikers per keer toevoegen met het CSV-bestand.
De uitgenodigde gebruikers krijgen een e-mail met de link om zich te registreren bij RemotePC. Zodra de gebruikers zich registreren, wordt hun account toegevoegd aan jouw account.
Ja, als beheerder kun je computers aan gebruikers toewijzen of ontnemen.
Computers toewijzen/ontnemen,
- Log in op RemotePC via de webbrowser en ga naar het tabblad 'Gebruikersbeheer'.
- Ga met de muis over de gebruiker die je wilt bewerken en klik op
 .
. - Selecteer het keuzerondje 'Toegang verlenen tot specifieke computers' in het gedeelte 'Machtigingen'.
- Selecteer de computers die u wilt toewijzen of deselecteer de computers die u niet wilt toewijzen in het gedeelte 'Computernaam' en klik op 'Opslaan'.
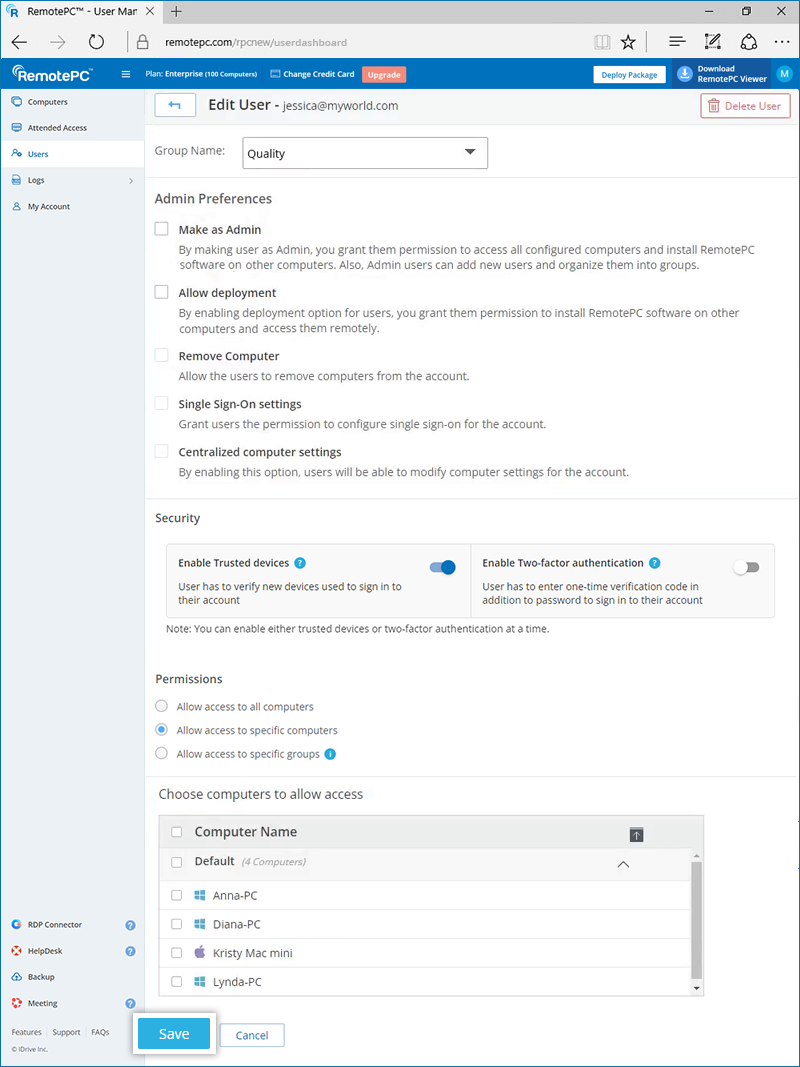
Alternatief,
- Ga naar het tabblad 'Computers'.
- Ga met de muis over de computer die u wilt bewerken en klik op
 .
. - Klik op 'Gebruikers'. Er verschijnt een pop-up met een lijst van gebruikers die aan de computer zijn toegewezen.
- Klik op 'Gebruikers toevoegen'. De lijst met gebruikers aan wie de computer niet is toegewezen, wordt weergegeven.
- Selecteer de gebruikers die je wilt toewijzen en klik op 'Toevoegen'.
- Om gebruikers niet toe te wijzen, klik je op
 tegen de gebruikersnamen die je wilt verwijderen.
tegen de gebruikersnamen die je wilt verwijderen.
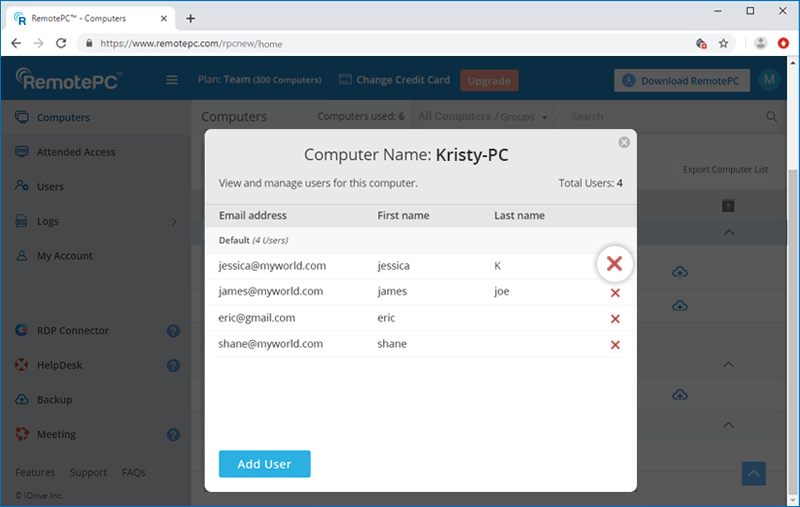
Ja, als beheerder kun je gebruikersrechten bewerken.
Bewerken,
- Log in op RemotePC via de webbrowser en ga naar het tabblad 'Gebruikersbeheer'.
- Ga met de muis over de gebruiker die je wilt bewerken en klik op
 .
. 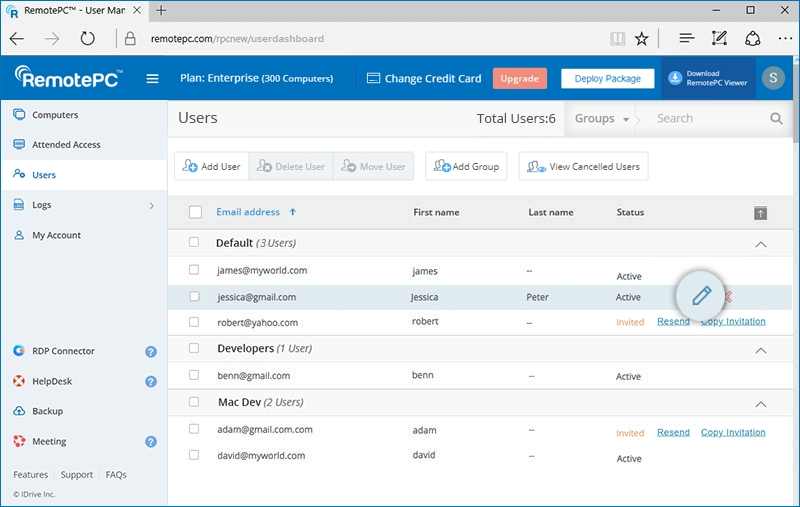
- Breng de vereiste wijzigingen aan in het gedeelte 'Voorkeuren' en 'Machtigingen'.
- Klik op 'Opslaan'.
De persoonlijke sleutel resetten / verwijderen,
- Start het bureaubladprogramma RemotePC op de computer waarop u de persoonlijke sleutel opnieuw wilt instellen.
- Log in op je account.
- Klik met de rechtermuisknop op de computernaam en klik op 'Persoonlijke sleutel bewerken/verwijderen'.
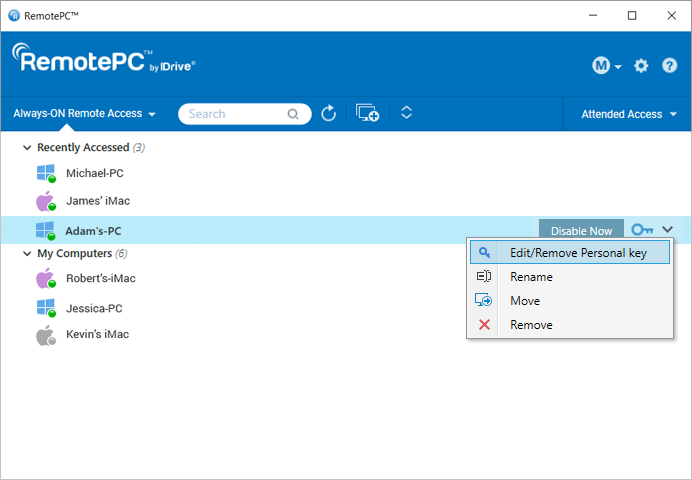
- Voer de nieuwe persoonlijke sleutel in en bevestig deze. Klik op 'Wijzigen'.
- Als je zonder persoonlijke sleutel verbinding wilt maken met de computer, klik je op 'Remove Key' (Sleutel verwijderen).
Gebruikers verwijderen,
- Log in op RemotePC via de webbrowser en ga naar het tabblad 'Gebruikersbeheer'.
- Om een enkele gebruiker te verwijderen, ga je met de muis over de gebruiker die je wilt verwijderen en klik je op
 .
. - Om meerdere gebruikers uit de lijst te verwijderen, selecteert u de gebruikers en klikt u op 'Gebruiker verwijderen'.
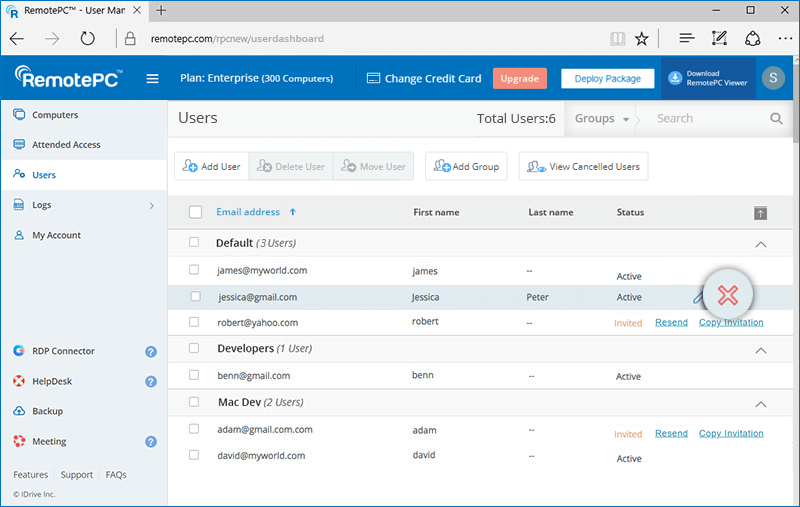
- Klik op 'Ja' in het bevestigingsvenster.
Je kunt de API-verzoeken versturen met de API-sleutel die voor je account is gegenereerd in de webconsole.
API-documentatie lezen
De API-sleutel verkrijgen,
- Log in op uw RemotePC Enterprise-account.
- Ga naar het tabblad 'Mijn account' en klik op 'API-keys'.
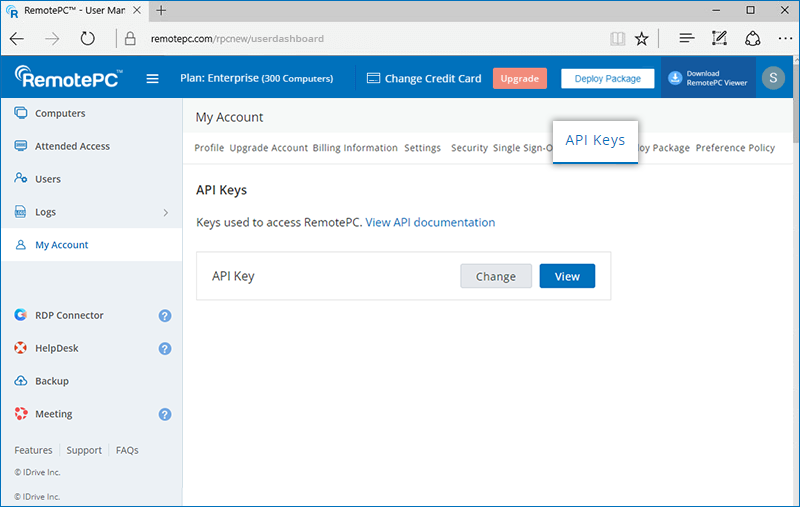
- Klik op 'Bekijken', voer het accountwachtwoord in en klik op 'Bekijken'.
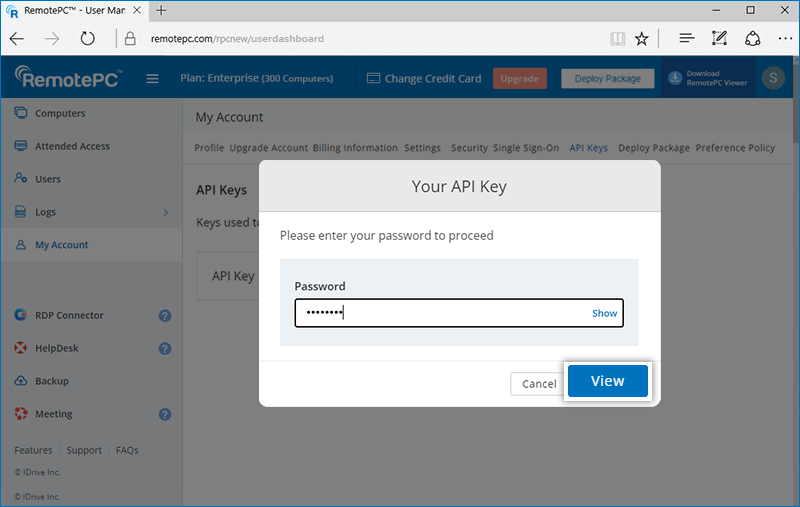
- De API-sleutel wordt weergegeven. Klik op 'Sleutel kopiëren' om naar het klembord te kopiëren.
Klik op 'Wijzigen' om de API-sleutel te wijzigen. Voer het accountwachtwoord in en klik op 'Bekijken' om de nieuwe API-sleutel te bekijken.
Opmerking: alleen de beheerder (accounteigenaar) kan de API-sleutel genereren.
Een groep is een verzameling gebruikers/computers samen georganiseerd door de beheerder. Een gebruiker kan niet aan meer dan één groep worden toegevoegd.
Een computergroep aanmaken,
- Meld u aan bij RemotePC via een webbrowser.
- Klik op 'Groep toevoegen' in de menubalk.
- Voer een naam in het veld 'Groepsnaam' in.
- Klik op 'Toevoegen'. U kunt nu computers toevoegen aan de aangemaakte groep.
- Selecteer de gewenste computer(s) in het gedeelte 'Beschikbare computers' en klik op
 .
. 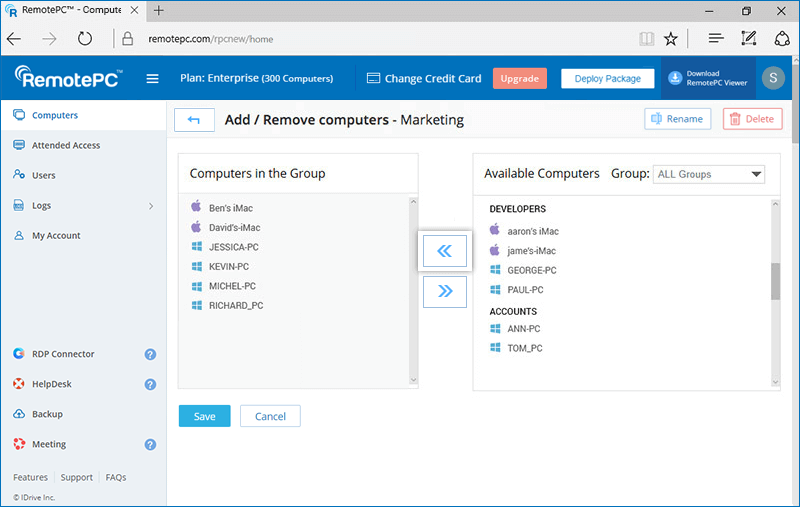
- Klik op 'Toevoegen'.
Een gebruikersgroep aanmaken,
- Log in op RemotePC via de webbrowser en ga naar het tabblad 'Gebruikersbeheer'.
- Klik op 'Groep toevoegen' in de menubalk.
- Voer een naam in het veld 'Groepsnaam' in.
- Klik op 'Toevoegen'.
Ja, je kunt gebruikers tussen groepen verplaatsen.
Verplaatsen,
- Log in op RemotePC via de webbrowser en ga naar het tabblad 'Gebruikersbeheer'.
- Selecteer de gebruiker(s) die je wilt verplaatsen en klik op 'Gebruiker verplaatsen'.
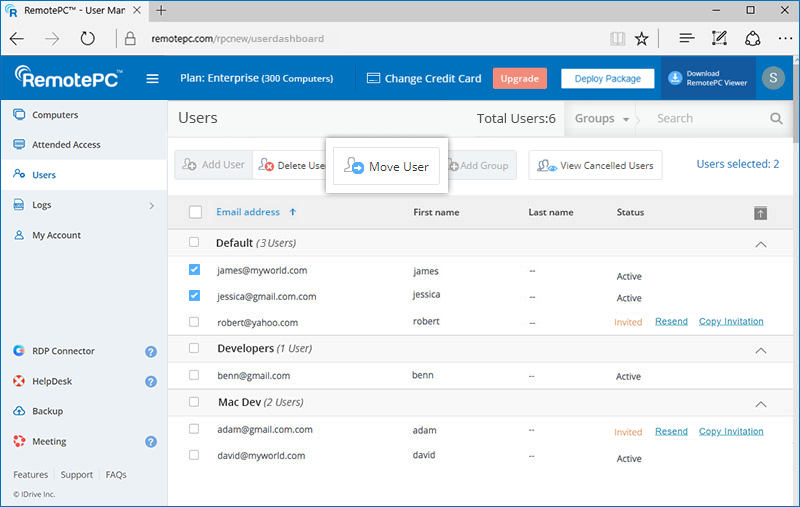
- Het venster 'Gebruiker verplaatsen' verschijnt. Selecteer de gewenste groep in de vervolgkeuzelijst 'Groepsnaam'.
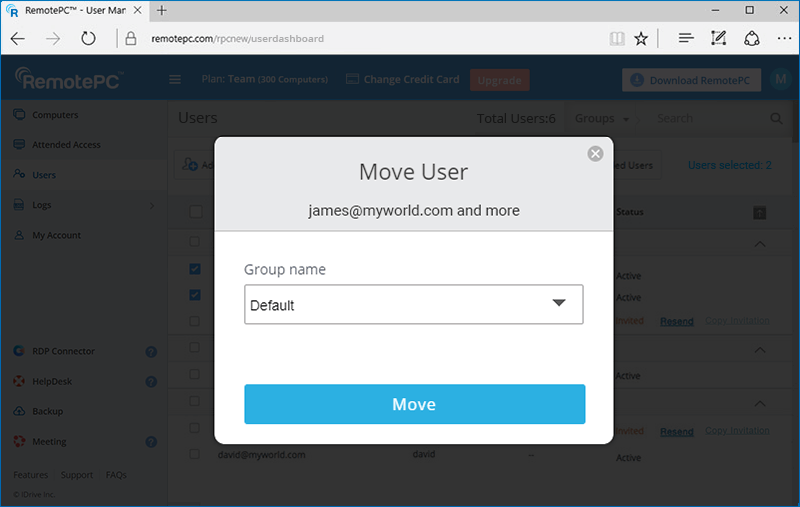
- Klik op 'Verplaatsen'.
Een gebruikersgroep verwijderen,
- Meld u aan bij RemotePC via een webbrowser.
- Ga naar het tabblad 'Gebruikersbeheer'. De lijst met groepen en bijbehorende gebruikers verschijnt.
- Ga met de muis over de groep die je wilt verwijderen en klik op
 .
. - Klik op 'Ok' in het bevestigingsvenster.
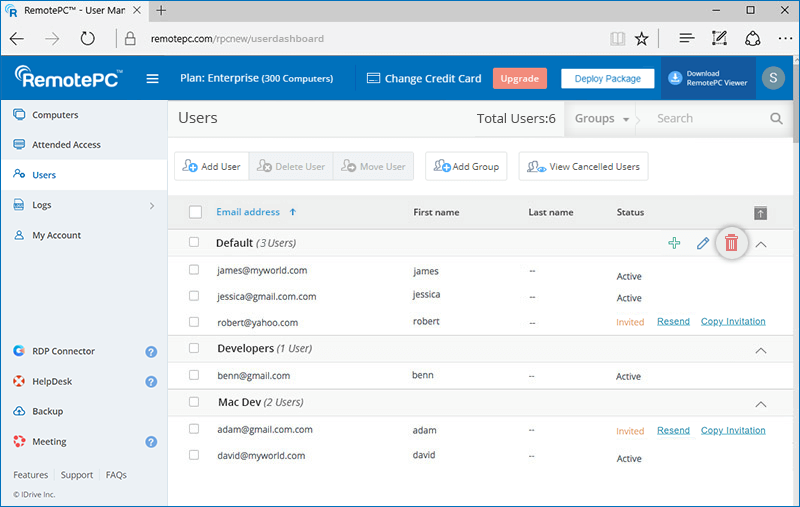
Een computergroep verwijderen,
- Meld u aan bij RemotePC via de webbrowser. De lijst met groepen en bijbehorende computers verschijnt.
- Ga met de muis over de groep die je wilt verwijderen en klik op
 .
. - De pagina 'Computers toevoegen/verwijderen' verschijnt. Klik op 'Verwijderen' in de rechterbovenhoek.
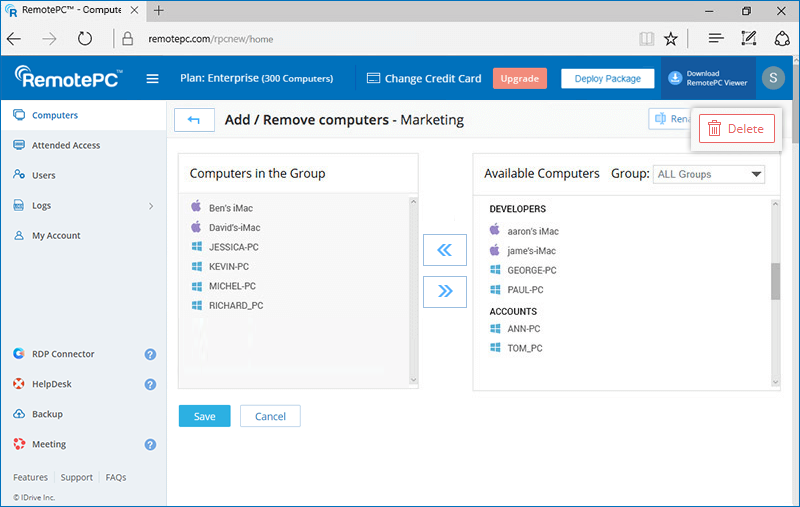
- Er verschijnt een bevestigingsvenster. Klik op 'Ok'.
Je kunt computers toevoegen aan een groep terwijl je de groep aanmaakt.
Om computers toe te voegen aan een bestaande groep,
- Meld u aan bij RemotePC via een webbrowser.
- Klik op
 bij de groep waaraan u de computers wilt toevoegen.
bij de groep waaraan u de computers wilt toevoegen. - Selecteer de computers in het gedeelte 'Beschikbare computers' en klik op
 om de computers toe te voegen.
om de computers toe te voegen. 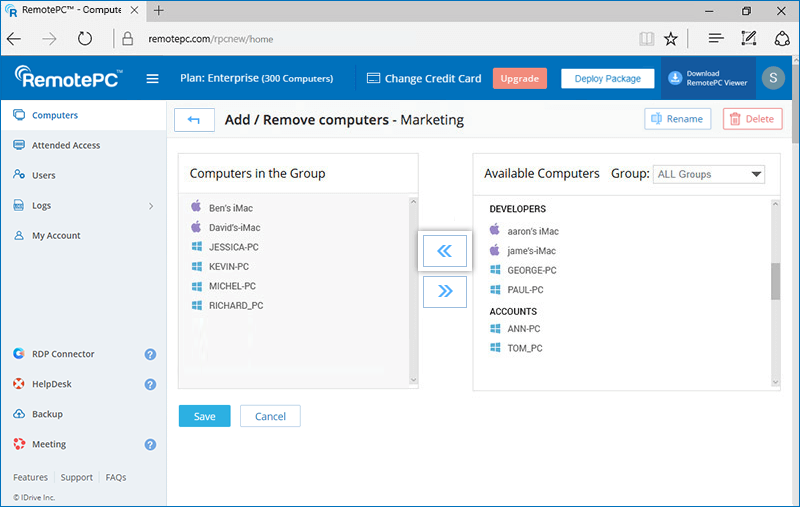
- Klik op 'Toevoegen'.
Ja, je kunt computers tussen groepen verplaatsen.
Meerdere computers verplaatsen,
- Meld u aan bij RemotePC via een webbrowser.
- Selecteer de computers die je wilt verplaatsen en klik op 'Computer verplaatsen'.
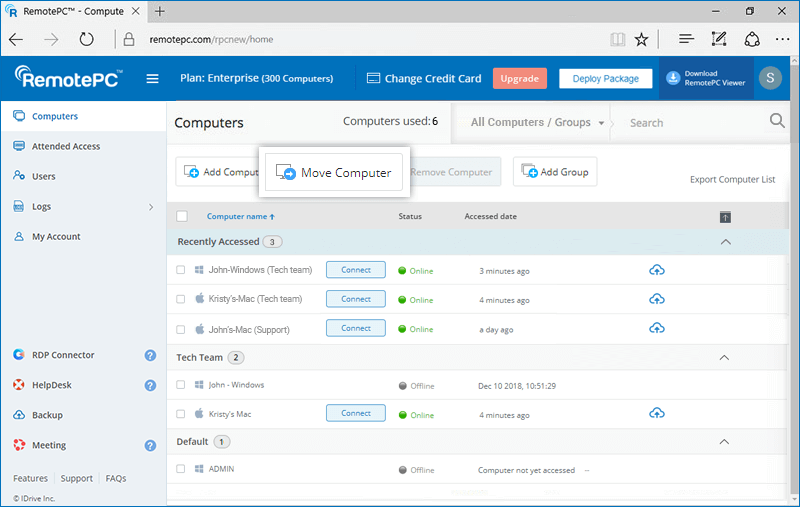
- Selecteer de groep in de vervolgkeuzelijst 'Groepsnaam' en klik op 'Verplaatsen'.
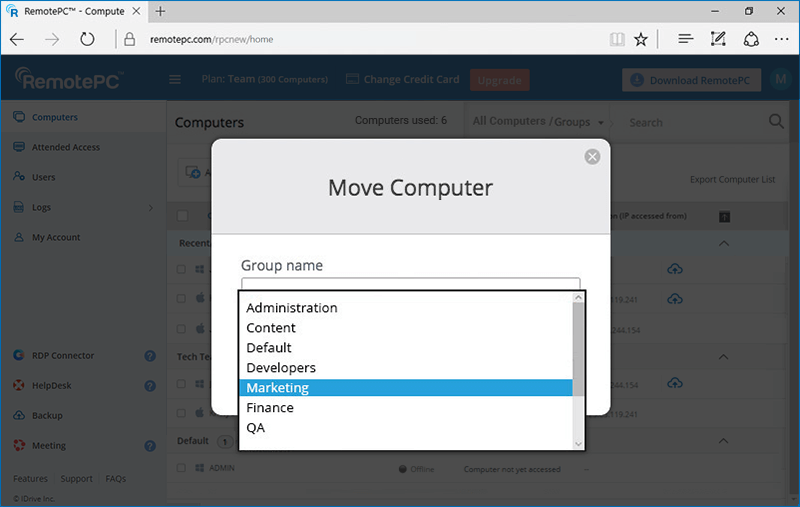
Om een individuele computer te verplaatsen,
- Klik op
 die overeenkomt met de computer en klik op 'Computer verplaatsen'.
die overeenkomt met de computer en klik op 'Computer verplaatsen'.
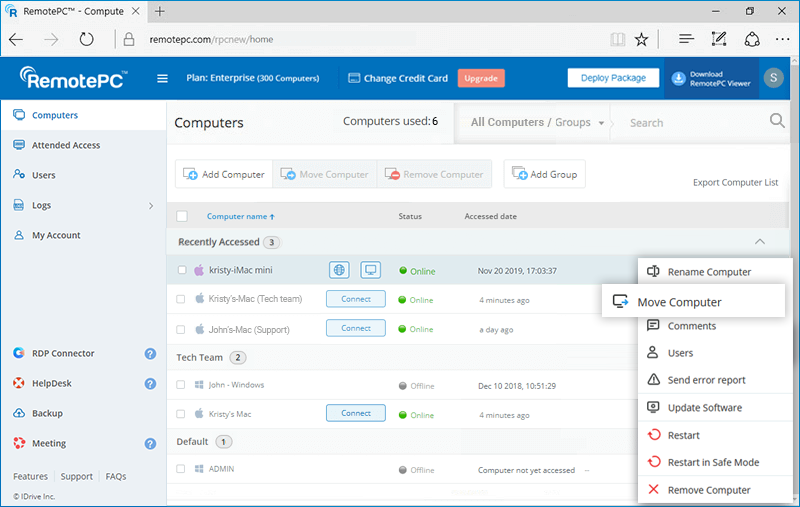
- Selecteer de groep in de vervolgkeuzelijst 'Groepsnaam' en klik op 'Verplaatsen'.
Voer de volgende opdrachten uit op de opdrachtprompt om het bestand RemotePC.msi te installeren.
RemotePC Host installeren,
- Start de opdrachtprompt in beheerdersmodus.
- Zorg ervoor dat het pad is: C:\WINDOWSsystem32>
- Voer de opdracht uit:
msiexec.exe /i <RemotePC.msi path> /qn ID=<Configuration ID> GROUPNAME=<group name> PERSONALKEY=<personal key> HIDETRAY=<0 or 1> CONNECT_PERMISSION=<0 or 1 or 2 or 3> REMOVE_WALLPAPER=<0 or 1> DISABLE_AERO_THEME=<0 or 1> DISABLE_FONT=<0 or 1> DISABLE_SLEEP_MODE=<0 or 1> HARDWARE_ACCELERATION=<0 or 1> CONNECT_TO_ACTIVE_SESSION=<0 or 1> SHOW_WHO_IS_ACCESSING=<0 or 1> LOCK_ON_SESSION_END=<0 or 1> LOCAL_PROXY_IP=192.168.3.176 LOCAL_PROXY_PORT=801 LOCAL_PROXY_USERNAME=test LOCAL_PROXY_PASSWORD=test ENABLE_DISABLE_PRINTER=<0 or 1> COMPUTERNAME=<Computer Name>
Bijvoorbeeld:C:\WINDOWS\system32>msiexec.exe /i "C:\Users\TestUser\Desktop\RPCMSI\RemotePC.msi" /qn ID=uKjNNpkSWo1pnE8 GROUPNAME=GRPOne PERSONALKEY=test1234 HIDETRAY=1 CONNECT_PERMISSION=3 REMOVE_WALLPAPER=1 DISABLE_AERO_THEME=1 DISABLE_FONT=1 DISABLE_SLEEP_MODE=1 HARDWARE_ACCELERATION=1 CONNECT_TO_ACTIVE_SESSION=1 SHOW_WHO_IS_ACCESSING=1 LOCK_ON_SESSION_END=0 LOCAL_PROXY_IP=192.168.3.176 LOCAL_PROXY_PORT=801 LOCAL_PROXY_USERNAME=test LOCAL_PROXY_PASSWORD=test ENABLE_DISABLE_PRINTER=0 COMPUTERNAME="Server 2019"
Als je RemotePC niet kunt installeren, ga dan naar het Configuratiescherm, verwijder de installatie van RemotePC en voer de opdrachten opnieuw uit. Of voer de volgende herinstallatiecommando's uit.
Installatie opnieuw installeren / overschrijven
- Start de opdrachtprompt in beheerdersmodus.
- Zorg ervoor dat het pad is: C:\WINDOWSsystem32>
- Voer de opdracht uit:
Laatste versie van RemotePC MSI:msiexec.exe /i <RemotePC.msi path> /qn ID=<Configuration ID> GROUPNAME=<group name> PERSONALKEY=<personal key> HIDETRAY=<0 or 1> CONNECT_PERMISSION=<0 or 1 or 2 or 3> REMOVE_WALLPAPER=<0 or 1> DISABLE_AERO_THEME=<0 or 1> DISABLE_FONT=<0 or 1> DISABLE_SLEEP_MODE=<0 or 1> HARDWARE_ACCELERATION=<0 or 1> CONNECT_TO_ACTIVE_SESSION=<0 or 1> SHOW_WHO_IS_ACCESSING=<0 or 1> LOCK_ON_SESSION_END=<0 or 1> LOCAL_PROXY_IP=192.168.3.176 LOCAL_PROXY_PORT=801 LOCAL_PROXY_USERNAME=test LOCAL_PROXY_PASSWORD=test ENABLE_DISABLE_PRINTER=<0 or 1> REINSTALMODE="aecmus" REINSTALL="ALL" COMPUTERNAME=<Computer Name>For example:
C:\WINDOWS\system32>msiexec.exe /i "C:\Users\TestUser\Desktop\RPCMSI\RemotePC.msi" /qn
ID=uKjNNpkSWo1pnE8 GROUPNAME=GRPOne PERSONALKEY=test1234
HIDETRAY=1 CONNECTPERMISSION=3 REMOVE_WALLPAPER=1 DISABLE_AERO_THEME=1 DISABLE_FONT=1 DISABLE_SLEEP_MODE=1 HARDWARE_ACCELERATION=1 CONNECT_TO_ACTIVE_SESSION=1 SHOW_WHO_IS_ACCESSING=1 LOCK_ON_SESSION_END=0 LOCAL_PROXY_IP=192.168.3.176 LOCAL_PROXY_PORT=801 LOCAL_PROXY_USERNAME=test LOCAL_PROXY_PASSWORD=test ENABLE_DISABLE_PRINTER=0 REINSTALMODE="aecmus" REINSTALL="ALL" COMPUTERNAME="Server 2019"Opmerking: Voeg /qn toe voor stille installatie.
Opmerking:
- COMPUTERNAME moet tussen 1 en 50 tekens lang zijn.
- Groepsnamen mogen maximaal 20 tekens bevatten.
- In het geval van een verkeerd geplaatst speciaal teken, wordt de machine verplaatst naar de 'Standaard' groep.
- Als de groepsnaam niet bestaat, wordt er een nieuwe groep aangemaakt met de opgegeven naam en wordt de computer hieraan toegewezen.
Je kunt optionele parameters voor de externe computer vooraf instellen tijdens de installatie.
| Parameters | Beschrijving |
|---|---|
| ID | Dit is een verplichte parameter die je kunt vinden onder Deploy Package > Group deployment via MSI > Configuration ID in je RemotePC account. |
| PERSOONLIJKE TOETS | Stel een 'persoonlijke sleutel' in, die fungeert als secundair wachtwoord voor de externe computer |
| GROEPSNAAM | Naam van de groep waarin de computer zal worden toegewezen * |
| COMPUTERNAAM | Naam van de machine toegewezen aan de host |
| UNINSTALL | Verwijder RemotePC host met het MSI commando UNINSTALL=yes Opmerking: combineer dit niet met andere parameters |
| HIDETRAY | |
| 1 | Door deze optie in te schakelen krijgen gebruikers geen toegang tot de ladeopties op hun externe computers |
| 0 | Verberg de lade en geef gebruikers toegang tot de opties van de lade |
| VERBIND_TOESTEMMING | |
| 0 | Toestemming voor verbindingsaanvraag is uitgeschakeld |
| 1 | Verbinding automatisch weigeren in het inlogscherm nadat het verzoek is verlopen |
| 2 | Automatisch verbinding toestaan in het inlogscherm nadat het verzoek is verlopen |
| 3 | Verbinding toestaan nadat het verzoek is verlopen |
| REMOVE_WALLPAPER | |
| 1 | Als u deze optie inschakelt, wordt de achtergrond tijdens de sessie op afstand verwijderd |
| 0 | Achtergrond wordt weergegeven tijdens sessie op afstand |
| UITSCHAKELEN_AERO_THEMA | |
| 1 | Het aero-thema uitschakelen tijdens een sessie op afstand |
| 0 | Aero-thema blijft actief tijdens sessie op afstand |
| UITSCHAKELEN | |
| 1 | Font smoothing is uitgeschakeld tijdens de sessie op afstand |
| 0 | Font smoothing is ingeschakeld |
| SLAAPSTAND UITSCHAKELEN | |
| 1 | Slaapstand uitschakelen wanneer host is geconfigureerd |
| 0 | Als deze optie is uitgeschakeld, zal de computer op afstand na een bepaalde tijd in de slaapstand gaan. |
| HARDWARE_VERSNELLING | |
| 1 | Hardwareversnelling gebruiken tijdens de sessie op afstand |
| 0 | Hardwareversnelling is uitgeschakeld |
| VERBINDEN_MET_ACTIEVE_SESSIE | |
| 1 | Als u deze optie inschakelt, kunnen gebruikers verbinding maken met actieve RDP-sessies op Windows hosts. |
| 0 | Verbinding met een actieve sessie is uitgeschakeld |
| SHOW_WHO_IS_ACCESSING | |
| 1 | Meldingen tonen voor wie toegang heeft tijdens een sessie op afstand |
| 0 | Verberg meldingen voor wie toegang heeft tijdens een sessie op afstand |
| LOCK_OP_SESSIE_EINDE | |
| 1 | Het systeem vergrendelt na afloop van de sessie |
| 0 | Het systeem vergrendelt niet na afloop van de sessie |
| LOKAAL_PROXY | Gebruikers kunnen lokale proxygegevens doorgeven als parameters |
| LOKAAL_PROXY_IP = 192.168.3.176 | |
| LOKALE_PROXY_POORT = 801 | |
| LOCAL_PROXY_USERNAME = test | |
| LOCAL_PROXY_PASSWORD = test | |
| PRINTER INSCHAKELEN_UITSCHAKELEN | |
| 1 | Afdrukken op afstand wordt ingeschakeld |
| 0 | Afdrukken op afstand wordt uitgeschakeld |
*Opmerking:
- COMPUTERNAME moet tussen 1 en 50 tekens lang zijn.
- Als de groepsnaam niet bestaat, wordt er een nieuwe groep aangemaakt met de opgegeven naam en wordt de computer hieraan toegewezen.
- Als de computer al in een andere groep zit, wordt hij verplaatst naar de nieuwe groep die de gebruiker heeft opgegeven.
Hoe kan ik RemotePC Viewer installeren/de-installeren met behulp van het bestand RemotePCViewer.msi?
Voer de volgende opdrachten uit op de opdrachtprompt om het bestand RemotePCViewer.msi te installeren.
RemotePC Viewer installeren,
- Start de opdrachtprompt in beheerdersmodus.
- Zorg ervoor dat het pad is: C:\WINDOWSsystem32>
- Voer de opdracht uit:
msiexec.exe /i <RemotePCViewer.msi path> /qn PRODUCTNAME=viewer
For example:
msiexec.exe /i "C:\Users\Test\Desktop\MSI\UN\RemotePCViewer.msi" /qn PRODUCTNAME=viewer
RemotePC Viewer verwijderen,
- Start de opdrachtprompt in beheerdersmodus.
- Zorg ervoor dat het pad is: C:\WINDOWSsystem32>
- Verwijder RemotePC Viewer met het commando:
msiexec.exe /i <RemotePCViewer.msi path> /qn PRODUCTNAME=viewer UNINSTALL=yes
For example:
msiexec.exe /i "C:\Users\Test\Desktop\MSI\UN\RemotePCViewer.msi" /qn PRODUCTNAME=viewer UNINSTALL=yes
Je kunt optionele parameters voor de externe computer vooraf instellen tijdens de installatie.
| Parameters | Beschrijving |
|---|---|
| PRODUCTNAAM | De productnaam moet worden vermeld als 'viewer' om de RemotePC Viewer toepassing te installeren. |
| UNINSTALL | Voeg deze parameter toe samen met PRODUCTNAME= viewer om RemotePC viewer te verwijderen met de MSI opdracht UNINSTALL=yes |
RemotePC host verwijderen met MSI,
- Start de opdrachtprompt in beheerdersmodus.
- Zorg ervoor dat het pad is: C:\WINDOWSsystem32>
- Uninstall RemotePC host using the command:
msiexec.exe /i <RemotePC.msi path> /qn UNINSTALL=yes
For Example:
msiexec.exe /i "C:\Users\Test\Desktop\MSI\UN\RemotePC.msi" /qn UNINSTALL=yes
Om een voorkeursbeleid aan te maken,
- Log in op uw RemotePC account.
- Klik op Deploy Package in de rechterbovenhoek.
- Ga naar Voorkeurbeleid en klik op Beleid maken.
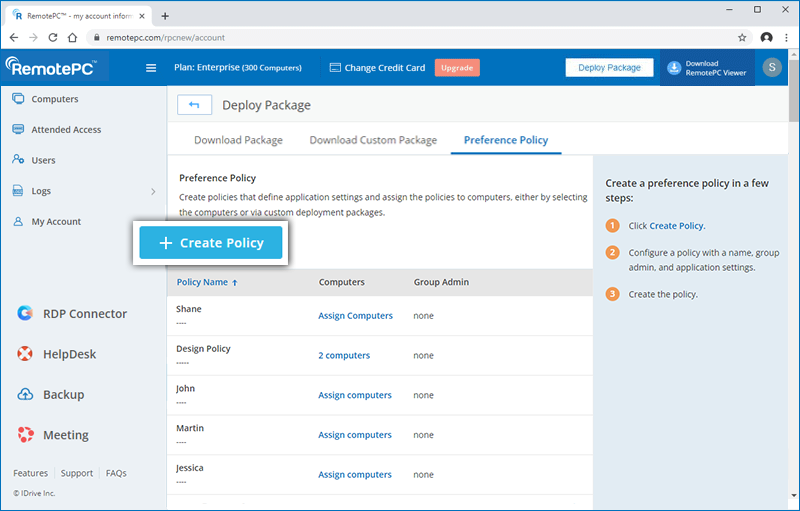
- Voer een beleidsnaam en beschrijving in en selecteer een beheerder voor de groep. Configureer de algemene, beveiligings- en capaciteitscontrole-instellingen.
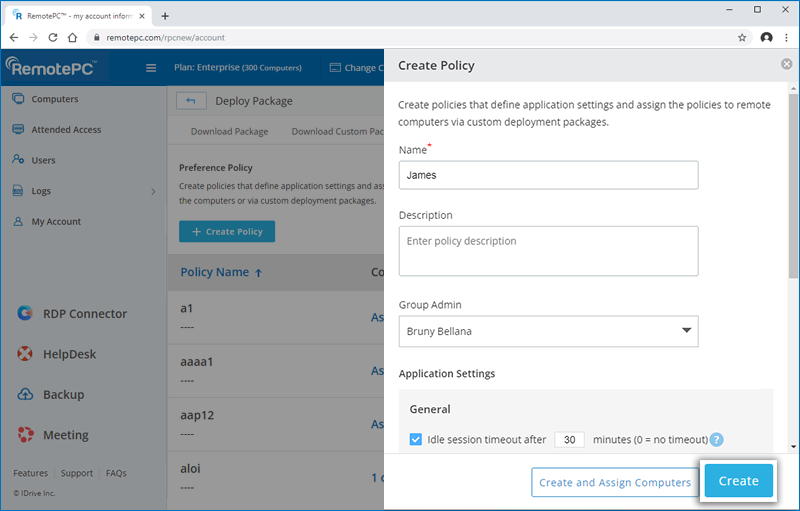
- Klik op Maak om het voorkeursbeleid aan te maken. Het beleid wordt toegevoegd aan de lijst met voorkeursbeleid. U kunt klikken op Computers toewijzen naast het beleid om computers aan het beleid toe te voegen.
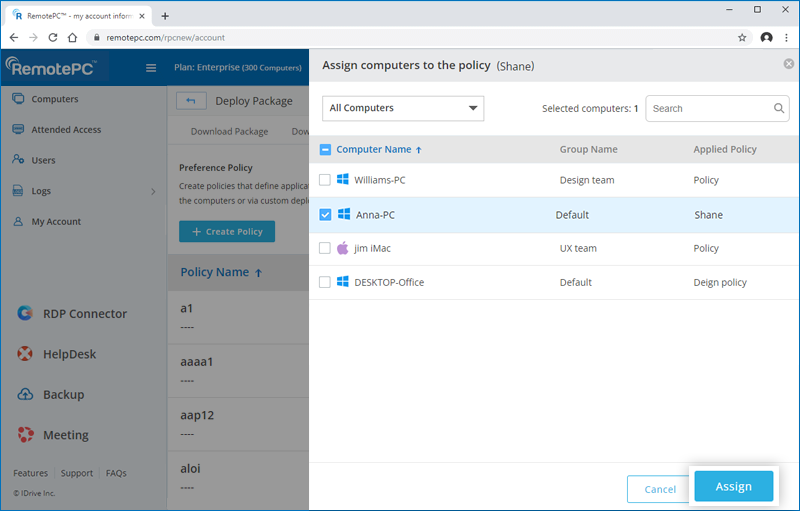
U kunt ook klikken op Computers maken en toewijzen om het beleid aan te maken en naar de vereiste computers te pushen.
Opmerking: Om het beleid te bewerken, klikt u op ![]() naast het beleid dat u wilt bewerken.
naast het beleid dat u wilt bewerken.
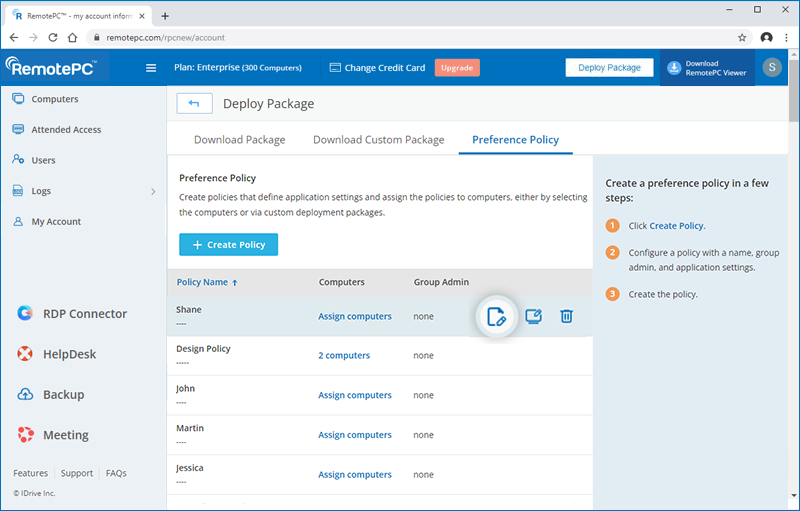
Om een aangepast deployment pakket te maken,
- Log in op uw RemotePC account.
- Klik op Deploy Package in de rechterbovenhoek.
- Ga naar Aangepast pakket downloaden en klik op Deploymentpakket maken.
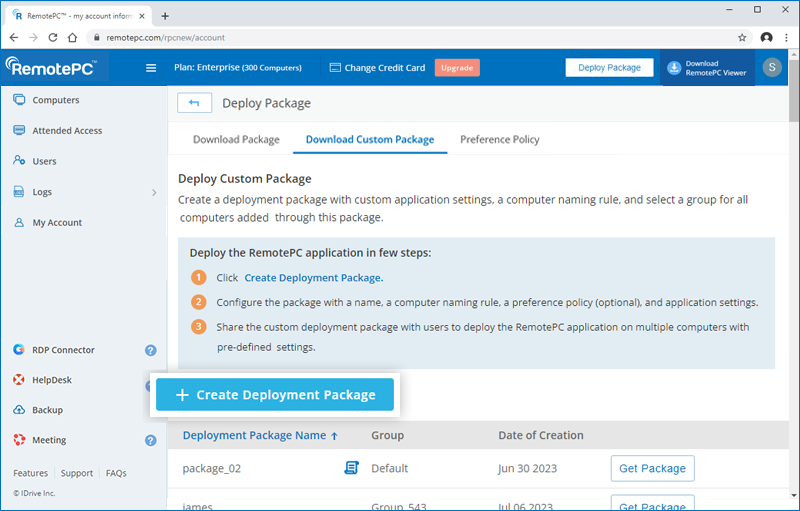
- Configureer het pakket met een naam, een computernaamregel, een voorkeursbeleid (optioneel) en toepassingsinstellingen.
Opmerking: Als een voorkeursbeleid wordt geselecteerd, worden enkele instellingen vooraf geselecteerd op basis van het gekozen voorkeursbeleid en kunnen ze niet worden gewijzigd. - Klik op Maak. Het deployment pakket wordt aangemaakt.
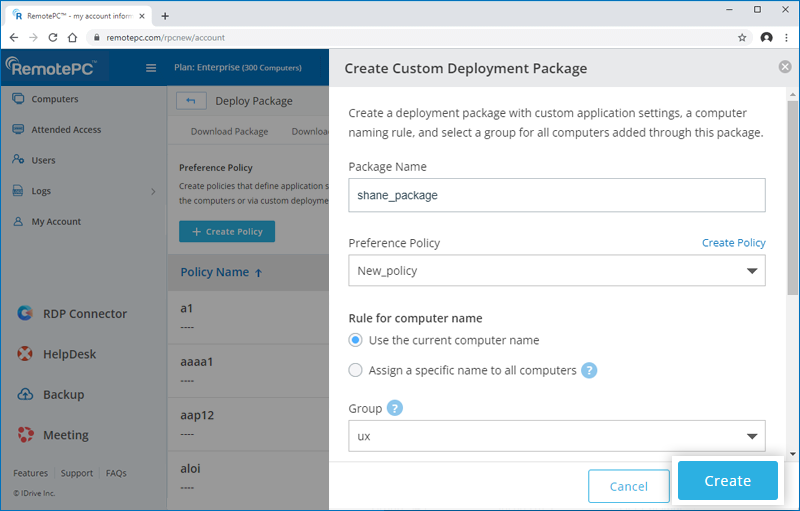
- Download het pakket op de gewenste computer of kopieer en deel de link met gebruikers om het pakket op computers te implementeren.
Je kunt het pakket ook later openen via het tabblad Deploy Custom Package door op Get Package te klikken.
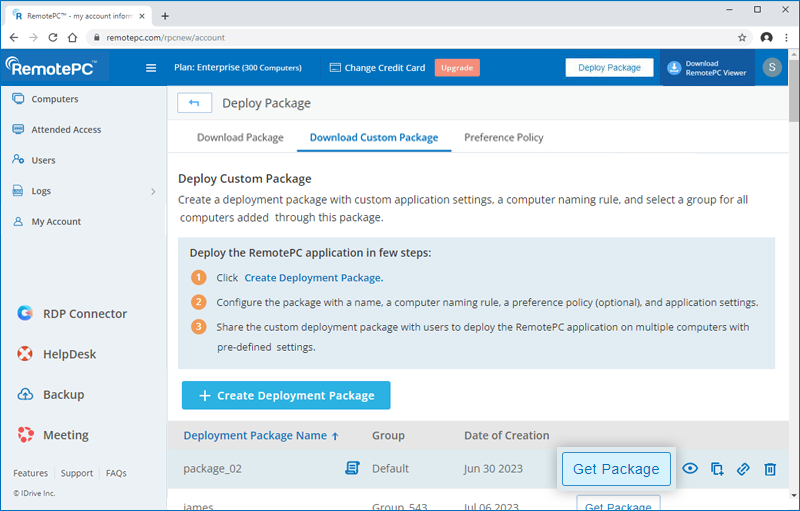
Ja, je kunt RemotePC implementeren met behulp van een Configuratie ID.
RemotePC implementeren,
- Log in op RemotePC en download het MSI-bestand.
- Open het opdrachtpromptvenster in de beheerdersmodus (c:indowssystem32).
- Kopieer de configuratie-ID die in de rechterhoek van de pagina wordt weergegeven.
- Voer deze ID uit op de opdrachtprompt voor implementatie op aangesloten computers.
Als er een probleem optreedt bij de implementatie van RemotePC via GPO of als de implementatie mislukt, kan er fout 1274 / fout 1612 verschijnen in de logboeken van Event Viewer.
Het probleem oplossen,
- Open 'Group Policy Management Editor' op je computer.
- Navigeer naar 'Instellingen' > 'Beleidsregels' > 'Administratieve sjablonen' > 'Systeem' > 'Aanmelden'.
- Dubbelklik op 'Always wait for the network at computer startup and logon'.
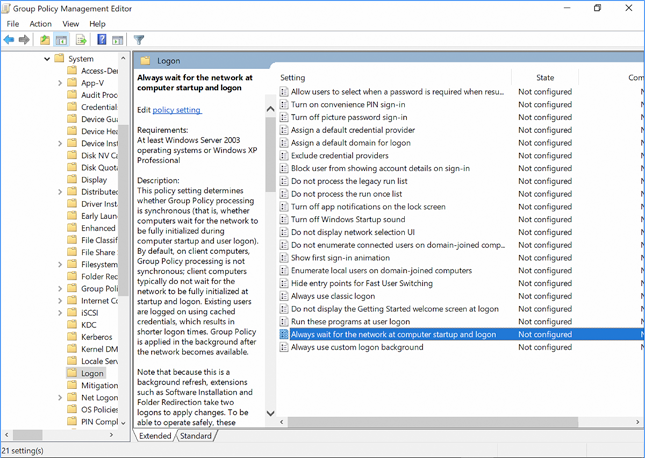
- Selecteer 'Ingeschakeld' en klik op 'OK'.
- Navigeer naar 'Computerinstellingen' > 'Administratieve sjablonen' > 'Systeem' > 'Groepsbeleid' en dubbelklik op 'Wachttijd verwerking opstartbeleid'.
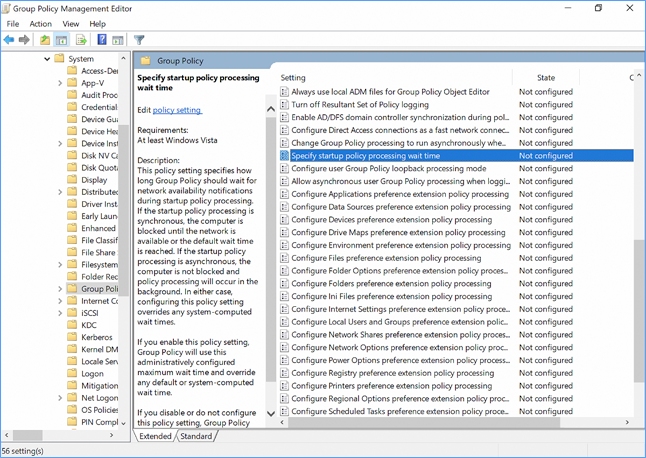
- Schakel "Specify startup policy processing wait time" in en configureer deze op 90 of 120 seconden.
- Ga naar 'Instellingen' > 'Beleidsregels' > 'Software-instellingen' > 'Software-installatie'.
- Klik met de rechtermuisknop op het pakket en selecteer 'Eigenschappen'.
- Schakel het selectievakje 'Toestaan' in bij 'Volledige controle' en klik op 'OK'.
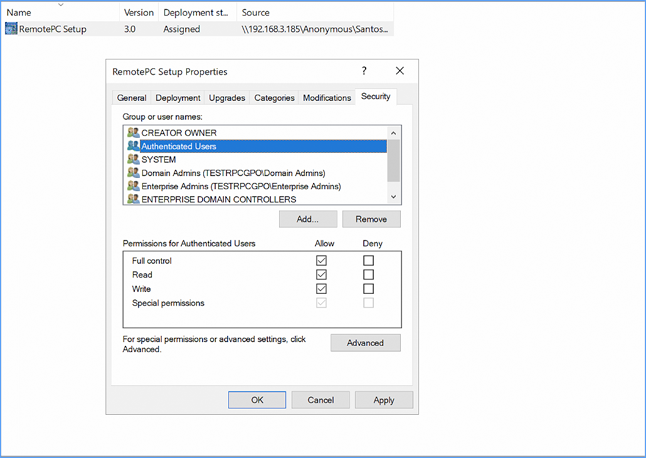
Onder Computerconfiguratie, Administratieve sjablonen, Systeem, Groepsbeleid,
moet je de volgende 2 opties inschakelen en configureren:
- Configureer de verwerking van het software-installatiebeleid: Schakel het selectievakje 'Verwerking over een langzame netwerkverbinding toestaan' in.
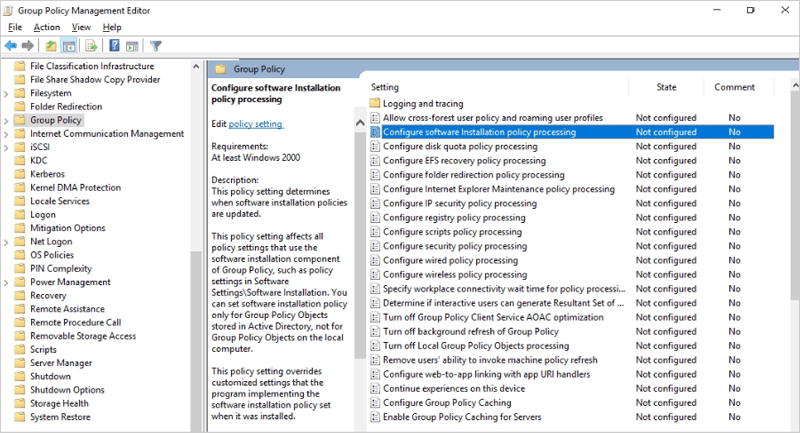
- Specificeer de wachttijd voor het verwerken van het opstartbeleid: Inschakelen en de "Wachttijd (in seconden)" instellen op 30 seconden.
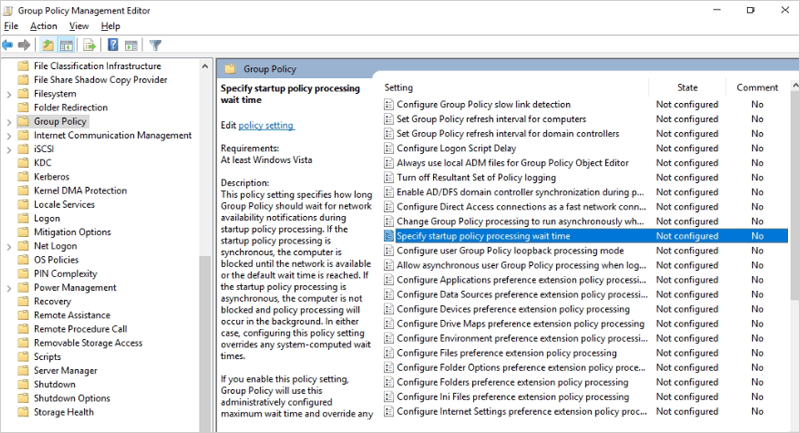
Je moet het volgende GPO-register verwijderen op de computer van de gebruiker: HKLM/SOFTWARE/Microsoft/Windows/CurrentVersion/Group Policy
Nadat u deze stappen hebt uitgevoerd, kunt u de implementatie van RemotePC via MSI opnieuw proberen.
Je kunt RemotePC implementeren door het Groepsbeleid in te stellen op de hostserver.
- Ga naar 'Group Policy Management Editor', klik met de rechtermuisknop op 'Software Installation', selecteer 'New' en voeg een pakket toe.
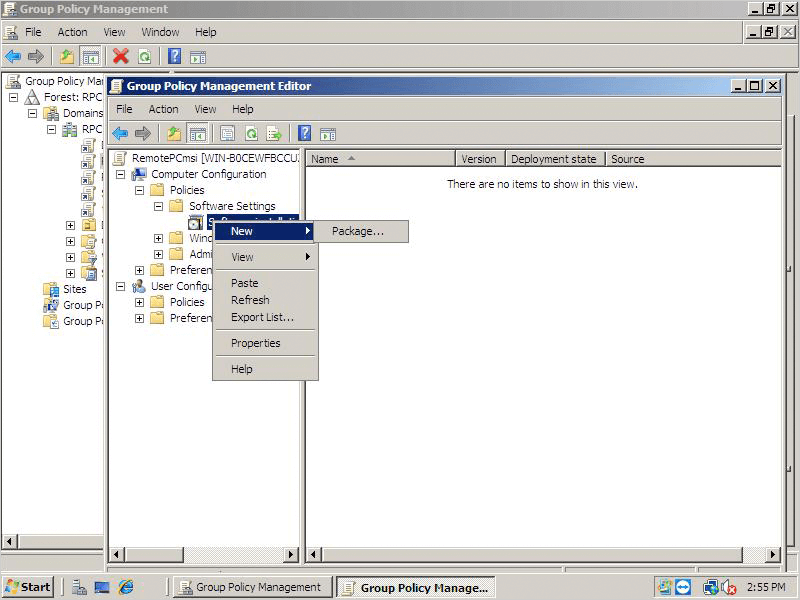
- Nadat je het RemotePC MSI-bestand hebt geselecteerd, kies je de optie 'Geavanceerd' in het pop-upvenster dat verschijnt en klik je op 'OK'.
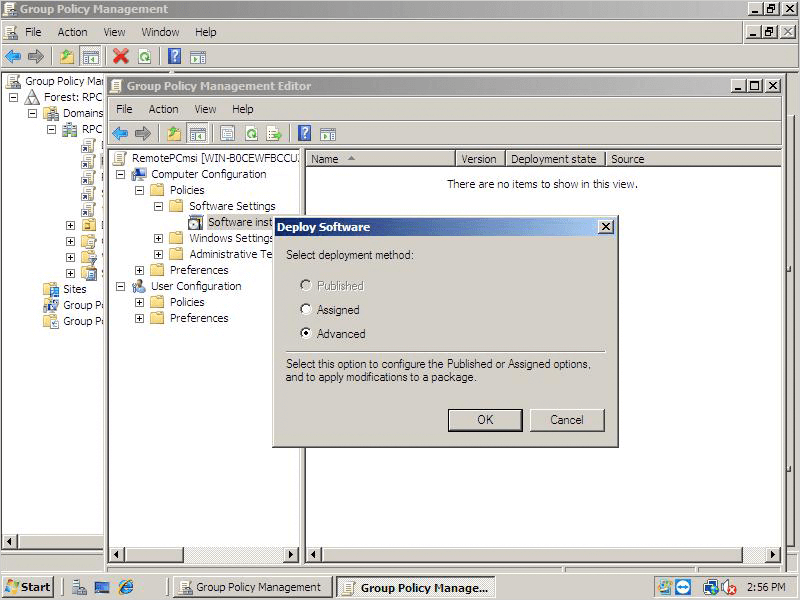
- Ga naar het tabblad 'Geavanceerde implementatieopties' en selecteer 'Negeer taal bij implementatie van dit pakket'. Klik op 'OK'.
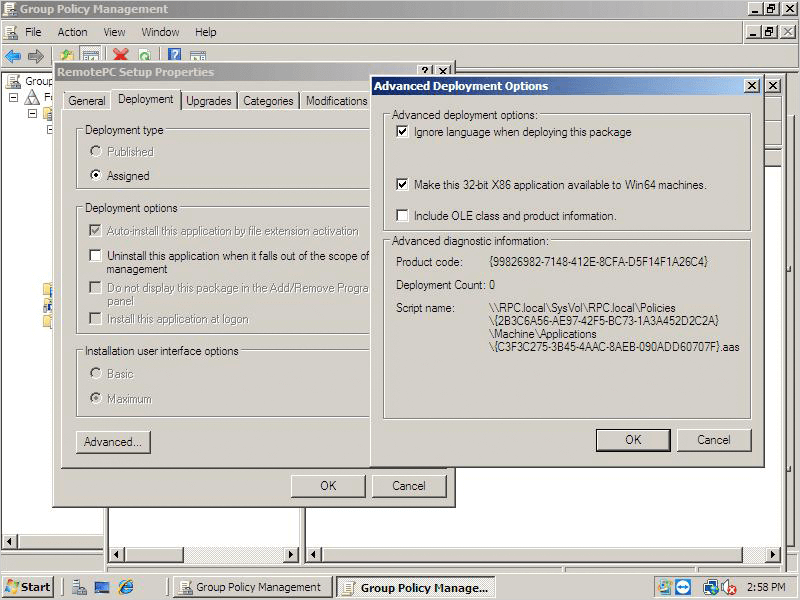
- Ga naar het tabblad 'Wijzigingen' in de sectie 'Eigenschappen voor RemotePC Setup' om het mst-bestand toe te voegen dat je zojuist hebt gemaakt. Klik hier om te weten hoe je een MST-bestand aanmaakt met de Orca-tool.
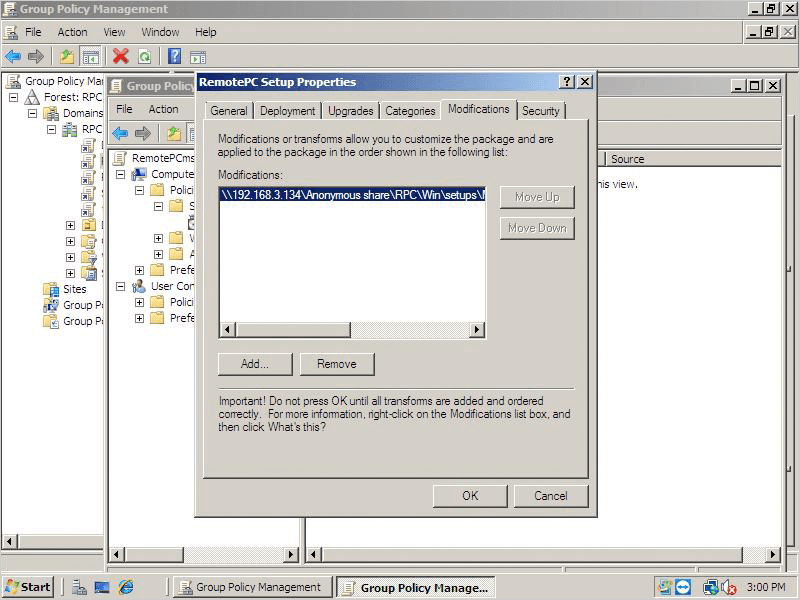
RemotePC implementeren op apparaten,
- Open de opdrachtprompt, voeg de opdracht gpupdate /force toe en klik op 'Enter'.
- Herstart de computer (vereist).
- Na het herstarten van het systeem wordt RemotePC geïnstalleerd.
Om een RemotePC.mst bestand aan te maken,
- Installeer Orca, het hulpprogramma dat wordt gebruikt om MSI-bestanden te bewerken.
- Download een nieuw bestand RemotePC.msi.
- Open de locatie van het MSI-bestand, klik met de rechtermuisknop op 'RemotePC.msi' en selecteer 'Edit with Orca'.
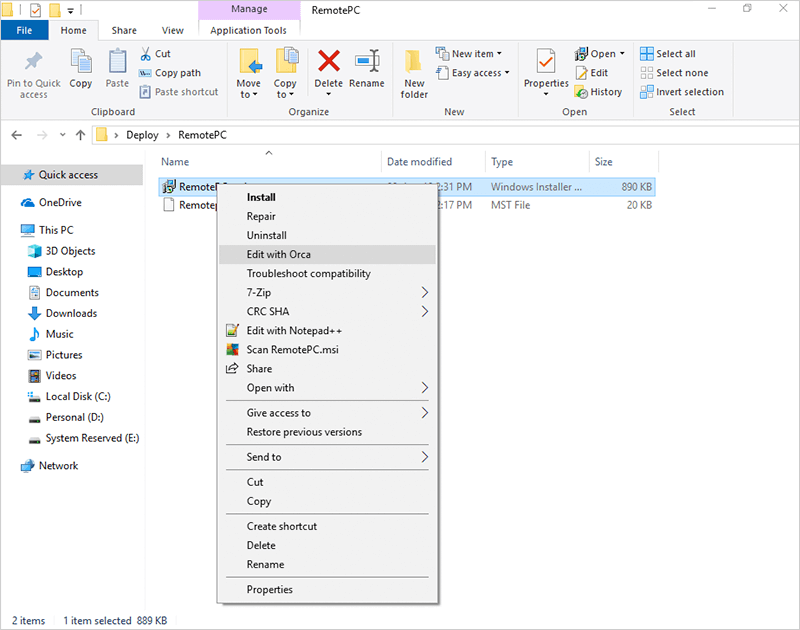
- Klik in het menu dat verschijnt op 'Transformeren' en selecteer vervolgens 'Nieuwe transformatie'.
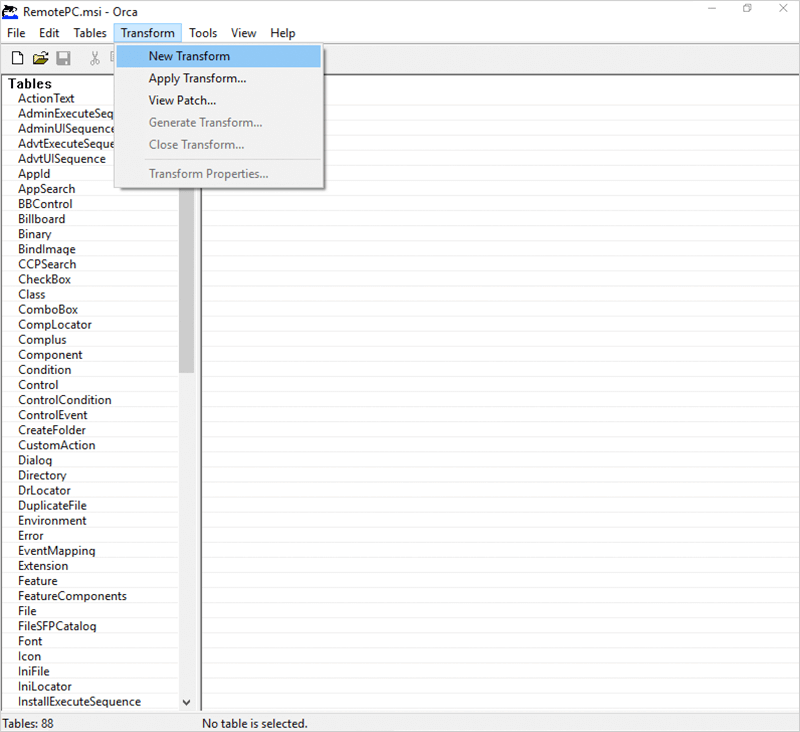
- Navigeer naar het tabblad 'Eigenschappen' en bewerk het volgende:
- Voeg op het tabblad 'Rij toevoegen' 'Eigenschap' toe als 'ID' en 'Waarde' als 'Configuratie-ID', wat een verplichte parameter is. Voeg extra rijen toe om optionele parameters te configureren.
- Als je implementatie-URL https://www.remotepc.com/rpcnew/sh/FcXuX3JNRerhvng is dan is de configuratie-ID FcXuX3JNRerhvng
- COMPUTERNAME moet tussen 1 en 50 tekens lang zijn.
- Groepsnamen mogen maximaal 20 tekens bevatten.
- In het geval van een verkeerd geplaatst speciaal teken, wordt de machine verplaatst naar de 'Standaard' groep.
- Als de groepsnaam niet bestaat, wordt er een nieuwe groep aangemaakt met de opgegeven naam en wordt de computer hieraan toegewezen.
Parameters Beschrijving ID Dit is een verplichte parameter die je kunt vinden onder Deploy Package > Group deployment via MSI > Configuration ID in je RemotePC account. PERSOONLIJKE TOETS Stel een 'persoonlijke sleutel' in, die fungeert als secundair wachtwoord voor de externe computer GROEPSNAAM Naam van de groep waarin de computer zal worden toegewezen * COMPUTERNAAM Naam van de machine toegewezen aan de host UNINSTALL Verwijder RemotePC host met het MSI commando UNINSTALL=ja
Opmerking: combineer dit niet met andere parametersHIDETRAY 1 Door deze optie in te schakelen krijgen gebruikers geen toegang tot de ladeopties op hun externe computers 0 Verberg de lade en geef gebruikers toegang tot de opties van de lade VERBIND_TOESTEMMING 0 Toestemming voor verbindingsaanvraag is uitgeschakeld 1 Verbinding automatisch weigeren in het inlogscherm nadat het verzoek is verlopen 2 Automatisch verbinding toestaan in het inlogscherm nadat het verzoek is verlopen 3 Verbinding toestaan nadat het verzoek is verlopen REMOVE_WALLPAPER 1 Als u deze optie inschakelt, wordt de achtergrond tijdens de sessie op afstand verwijderd 0 Achtergrond wordt weergegeven tijdens sessie op afstand UITSCHAKELEN_AERO_THEMA 1 Het aero-thema uitschakelen tijdens een sessie op afstand 0 Aero-thema blijft actief tijdens sessie op afstand UITSCHAKELEN 1 Font smoothing is uitgeschakeld tijdens de sessie op afstand 0 Font smoothing is ingeschakeld SLAAPSTAND UITSCHAKELEN 1 Slaapstand uitschakelen wanneer host is geconfigureerd 0 Als deze optie is uitgeschakeld, zal de computer op afstand na een bepaalde tijd in de slaapstand gaan. HARDWARE_VERSNELLING 1 Hardwareversnelling gebruiken tijdens de sessie op afstand 0 Hardwareversnelling is uitgeschakeld VERBINDEN_MET_ACTIEVE_SESSIE 1 Als u deze optie inschakelt, kunnen gebruikers verbinding maken met actieve RDP-sessies op Windows hosts. 0 Verbinding met een actieve sessie is uitgeschakeld SHOW_WHO_IS_ACCESSING 1 Meldingen tonen voor wie toegang heeft tijdens een sessie op afstand 0 Verberg meldingen voor wie toegang heeft tijdens een sessie op afstand LOCK_OP_SESSIE_EINDE 1 Het systeem vergrendelt na afloop van de sessie 0 Het systeem vergrendelt niet na afloop van de sessie LOKAAL_PROXY Gebruikers kunnen lokale proxygegevens doorgeven als parameters LOKAAL_PROXY_IP = 192.168.3.176 LOKALE_PROXY_POORT = 801 LOCAL_PROXY_USERNAME = test LOCAL_PROXY_PASSWORD = test PRINTER INSCHAKELEN_UITSCHAKELEN 1 Afdrukken op afstand wordt ingeschakeld 0 Afdrukken op afstand wordt uitgeschakeld Opmerking:
- Ga naar 'Transformeren' en selecteer 'Genereer transformatie' om het maken van de mst te voltooien.
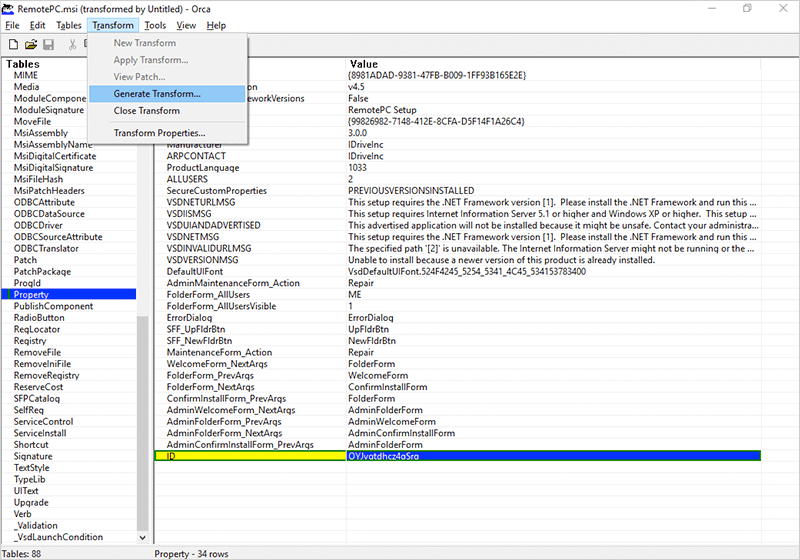
- Implementeren met MSI- en MST-bestanden.
Opmerking:
- Als de groepsnaam ongeldig is of niet wordt doorgegeven, dan valt de computer in de groep 'Standaard'.
- Als de persoonlijke sleutel ongeldig is of niet wordt doorgegeven, dan wordt deze ingesteld op een standaardwaarde (Persoonlijke sleutel).
- Als de waarde voor HIDETRAY ongeldig is of niet wordt doorgegeven, dan worden de instellingen opgehaald van het web en toegepast op de externe computer.
Om een RemotePC.mst bestand aan te maken,
- Installeer Orca, het hulpprogramma dat wordt gebruikt om MSI-bestanden te bewerken.
- Download een nieuw bestand RemotePCViewer.msi.
- Open de locatie van het MSI-bestand, klik met de rechtermuisknop op 'RemotePCViewer.msi' en selecteer 'Edit with Orca' (Bewerken met Orca).
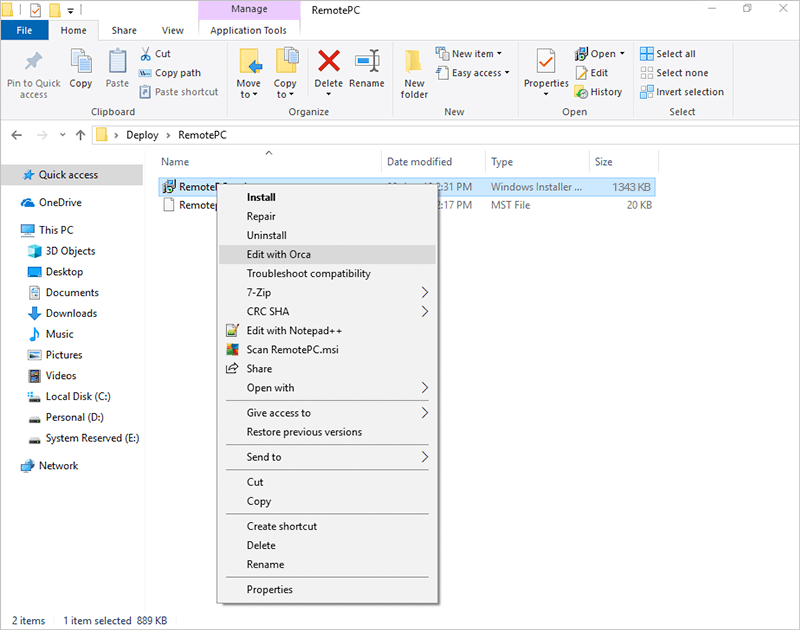
- Klik in het menu dat verschijnt op 'Transformeren' en selecteer vervolgens 'Nieuwe transformatie'.
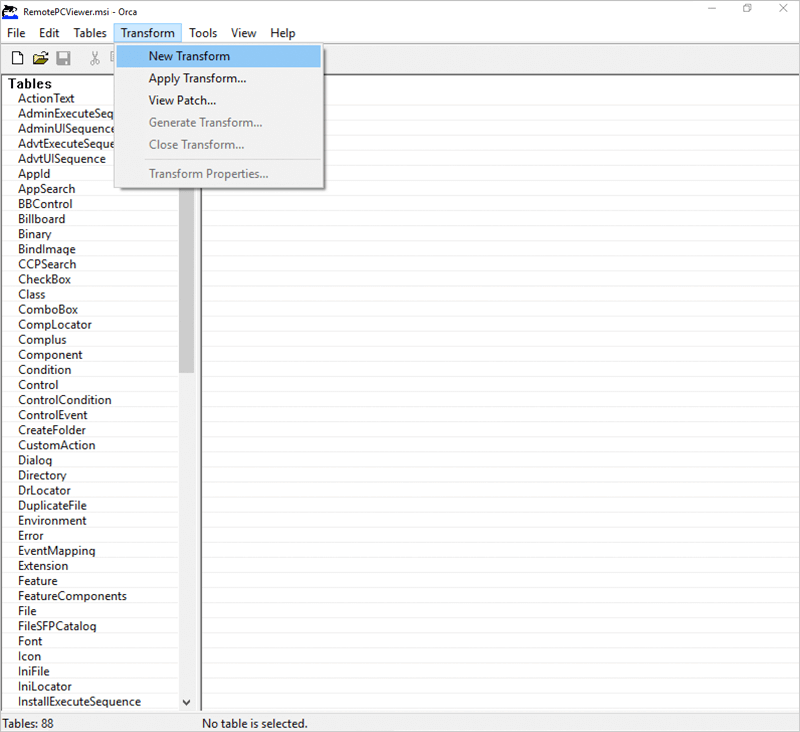
- Navigeer naar het tabblad 'Eigenschappen' en bewerk het volgende:
- Voeg op het tabblad 'Rij toevoegen' 'Eigenschap' toe als 'PRODUCTNAME' en 'Waarde' als 'VIEWER', wat een verplichte parameter is. Voeg extra rijen toe om optionele parameters te configureren.
Parameters Beschrijving PRODUCTNAAM De productnaam moet worden vermeld als 'viewer' om de RemotePC Viewer toepassing te installeren. UNINSTALL Voeg deze parameter toe samen met PRODUCTNAME= viewer om RemotePC viewer te verwijderen met de MSI opdracht UNINSTALL=yes. - Ga naar 'Transformeren' en selecteer 'Genereer transformatie' om het maken van de mst te voltooien.
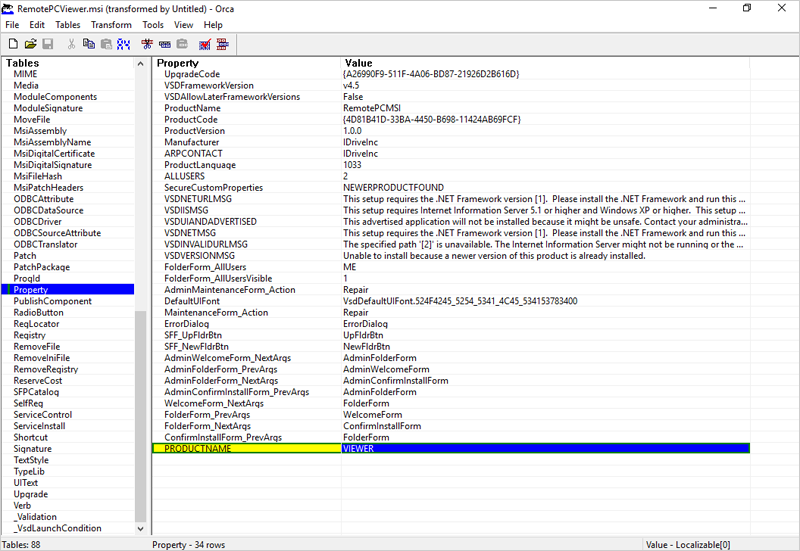
- Implementeren met MSI- en MST-bestanden.
Om machtigingen voor verbindingsverzoeken in de RemotePC Enterprise toepassing in te schakelen,
- Klik met de rechtermuisknop op de RemotePC Enterprise applicatie launcher en selecteer 'Voorkeuren'.
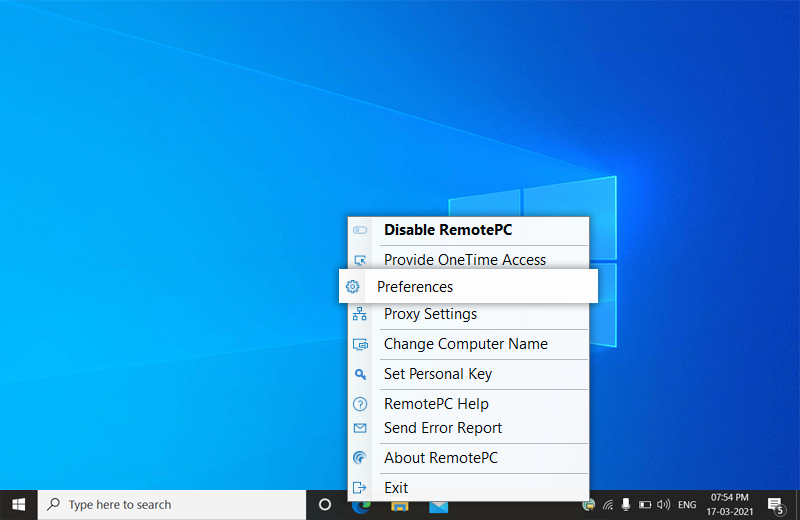
- Schakel op het tabblad 'Algemeen' het selectievakje in om 'Machtigingen voor verbindingsverzoeken' in te schakelen en kies uit de volgende opties:
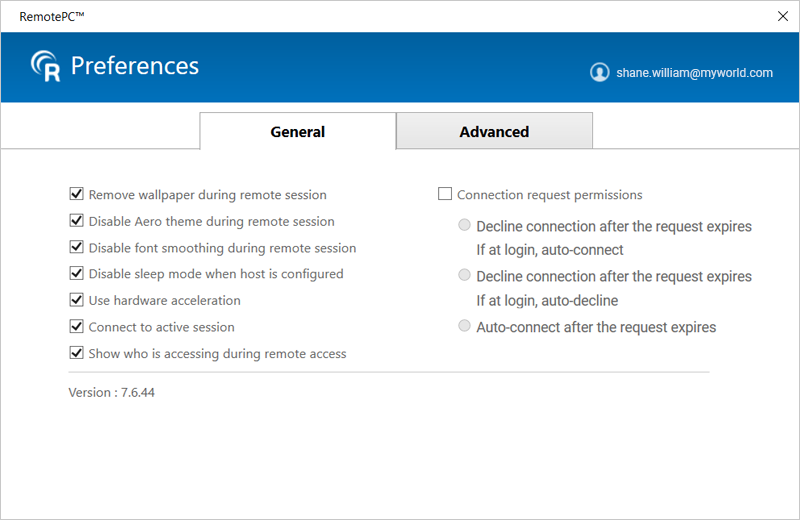
- Verbinding weigeren nadat het verzoek is verlopen
Indien bij aanmelding, auto-connect
Er wordt een popup weergegeven op de externe computer om het verbindingsverzoek toe te staan of te weigeren. Als geen van de opties wordt geselecteerd binnen een tijdsperiode van 20 seconden, wordt de verbinding automatisch geweigerd.
Als de computer is vergrendeld of niet is aangemeld bij een gebruiker, wordt automatisch verbinding gemaakt. - Verbinding weigeren nadat het verzoek is verlopen
Indien bij aanmelding, auto-decline
Er wordt een popup weergegeven op de externe computer om het verbindingsverzoek toe te staan of te weigeren. Als geen van de opties wordt geselecteerd binnen een tijdsperiode van 20 seconden, wordt de verbinding automatisch geweigerd.
Als de computer is vergrendeld of niet is aangemeld bij een gebruiker, wordt de verbinding onmiddellijk verbroken. - Automatisch verbinding maken nadat het verzoek is verlopen
Er wordt een pop-upvenster weergegeven op de externe computer om het verbindingsverzoek toe te staan of te weigeren. Als geen van de opties wordt geselecteerd binnen een tijdsperiode van 20 seconden, wordt de verbinding automatisch tot stand gebracht.
- Verbinding weigeren nadat het verzoek is verlopen
Indien bij aanmelding, auto-connect
Ja, RemotePC ondersteunt headless Linux Servers voor de Enterprise plan gebruikers. U kunt de RemotePC-CLI applicatie downloaden en installeren op elke Linux Headless server en deze implementeren om op afstand toegang te krijgen. Gebruik het volgende commando om te implementeren:
Opmerking: De volgende functies voor externe toegang worden niet ondersteund voor headless Linux-servers
- Geluid op afstand afspelen
- Bestandsoverdracht
- Whiteboard
- Chat
- Computer op afstand direct vergrendelen
- Plakbriefjes
U kunt de RemotePC-CLI toepassing downloaden via de volgende links:
| Linux smaak | Download link |
| Debian | wget https://static.remotepc.com/downloads/rpc/autoupdate/remotepc-cli.deb |
| RPM | wget https://static.remotepc.com/downloads/rpc/autoupdate/remotepc-cli.rpm |
| Suse-RPM | wget https://static.remotepc.com/downloads/rpc/autoupdate/remotepc-cli-suse.rpm |
U kunt logboeken voor externe toegang en logboeken voor webactiviteiten van uw account bekijken op respectievelijk het tabblad 'Logboeken voor externe toegang' en 'Logboeken voor webactiviteiten'.
- Log in op RemotePCviawebbrowser.
- Ga naar het tabblad 'Remote Access Logs'.
- Selecteer het datumbereik en klik op 'Genereer'.
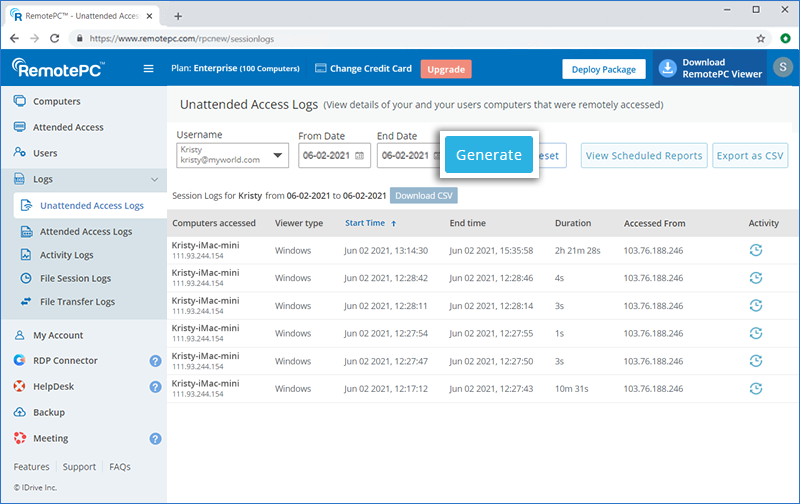
Logboeken voor externe toegang worden weergegeven met informatie zoals de computer waartoe toegang is verkregen, het type viewer, de starttijd, eindtijd en het IP-adres.
Om te downloaden voor de periode tussen de laatste 90 dagen, selecteer je 'Vanaf datum' en 'Einddatum' en klik je op 'CSV downloaden'.
De logs van voor 90 dagen kunnen worden geëxporteerd als CSV.
Exporteren ,
- Klik op 'Exporteren als CSV'.
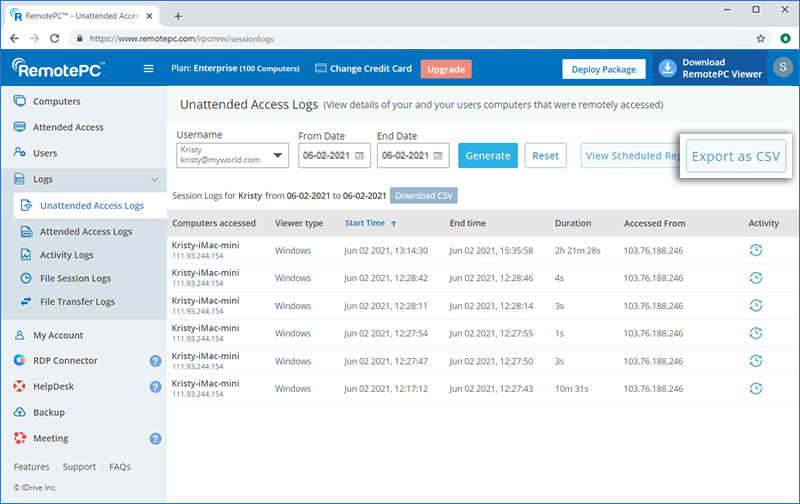
- Selecteer de gewenste gebruikersnaam in het vervolgkeuzemenu.
- Selecteer de maand en het jaar en klik op 'Downloaden'.
Logboeken van webactiviteiten bekijken,
- Meld u aan bij RemotePC via een webbrowser.
- Ga naar het tabblad 'Web Activity Logs'.
- Selecteer het datumbereik en klik op 'Genereer'.
Logboeken van webactiviteiten worden weergegeven met informatie zoals beschrijving, datum en tijd van de laatste activiteit en IP-adres.
Opmerking: Beheerders kunnen logs van externe toegang en webactiviteiten van gebruikersaccounts bekijken door de gebruiker te selecteren in de vervolgkeuzelijst 'Gebruikersnaam'.
Ja, je kunt bepalen tot welke functies je gebruikers toegang hebben tijdens sessies op afstand. Deze beperkingen gelden niet voor de accounteigenaar.
Een functie voor toegang op afstand uitschakelen,
- Meld u aan bij RemotePC via een webbrowser.
- Klik op de gebruikersnaam in de rechterbovenhoek en klik op 'Mijn account'.
- Ga naar 'Instellingen'.
- Selecteer onder 'Computerinstellingen' een van de gewenste opties:
- Bestandsoverdracht / slepen en neerzetten / universeel klembord uitschakelen - Beperk de toegang tot inhoud kopiëren-plakken, bestandsoverdracht, slepen en neerzetten, kopiëren van bestanden/mappen voor alle gebruikers.
- Op afstand herstarten uitschakelen - Beperk dat alle gebruikers het systeem op afstand opnieuw kunnen opstarten.
- Enable connection with Windows / Mac credentials / Linux credentials - Allow all users to connect to remote computers with their Windows / Mac / Linux credentials.
- Disable video chat (pre-session) - Disable video chat before establishing remote connection with the remote computer.
- Disable session recording - Disable the option to record remote sessions.
- Disable simultaneous remote session - Prevent multiple users to remote into one computer simultaneously.
- Disable remote print - Disable remote printing
- Disable remote sound - Prevent users from playing sound from remote devices
- Disable in-session indicator - Prevent the in-session indicator from being displayed in the computer list
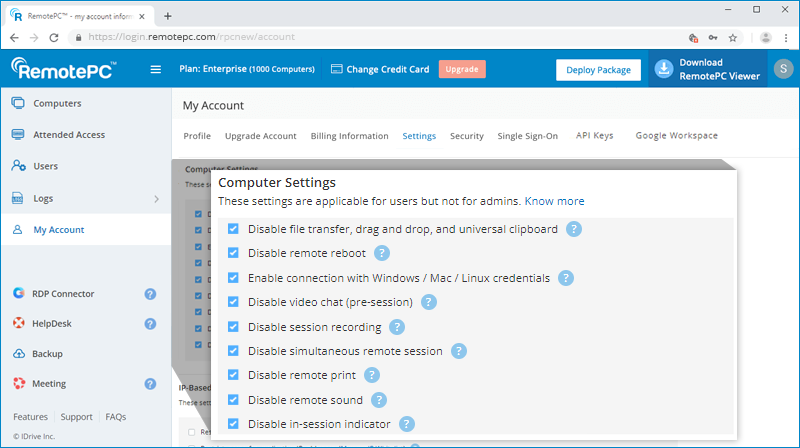
Opmerking: Deze beperkingen zijn niet van toepassing op de accounteigenaar.
Om toegang te krijgen tot je externe computer met Windows/Mac/Linux inloggegevens,
- Meld u aan bij RemotePC via de webbrowser.
- Klik op de gebruikersnaam in de rechterbovenhoek en klik op 'Mijn account'.
- Ga naar het tabblad 'Instellingen'. Selecteer 'Verbinding met Windows / Mac / Linux credential inschakelen'.
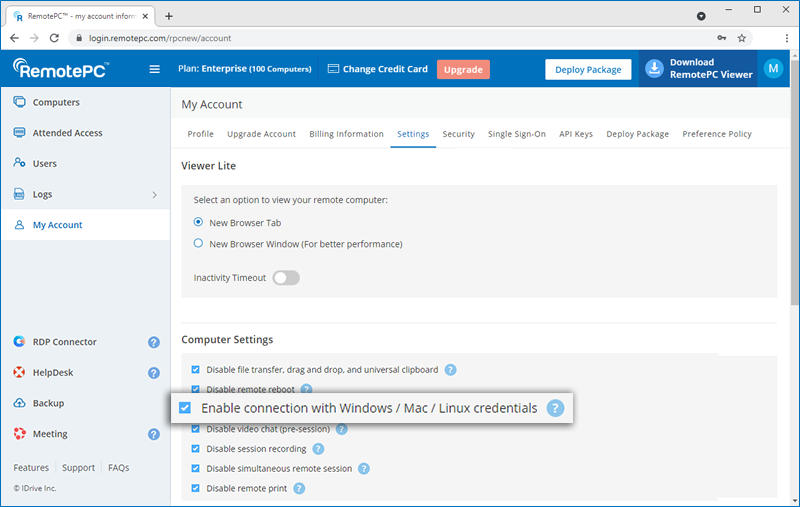
Tijdens het verbinden met de externe computer wordt je gevraagd om je Windows/Mac/Linux inloggegevens in te voeren.
Opmerking:
- Zorg ervoor dat de RemotePC-toepassing geïnstalleerd is op de externe computer voordat u deze optie inschakelt.
- Als u deze optie uitschakelt, krijgt u toegang tot uw computer door de persoonlijke sleutel in te voeren (indien geconfigureerd).
Kan ik de toegang tot bestandsoverdracht/slepen/kopiëren/plakken van bestanden/mappen uitschakelen voor mijn gebruikers?
Ja, je kunt de toegang tot bestandsoverdracht, slepen en neerzetten, kopiëren en plakken van bestanden/mappen uitschakelen voor alle gebruikers die zijn gekoppeld aan je account.
Bestandsoverdracht uitschakelen,
- Meld u aan bij RemotePC via een webbrowser.
- Klik op de gebruikersnaam in de rechterbovenhoek en klik op 'Mijn account'.
- Ga naar 'Instellingen' -> 'Computerinstellingen'.
- Schakel het selectievakje 'Bestandsoverdracht / slepen en neerzetten uitschakelen' in.
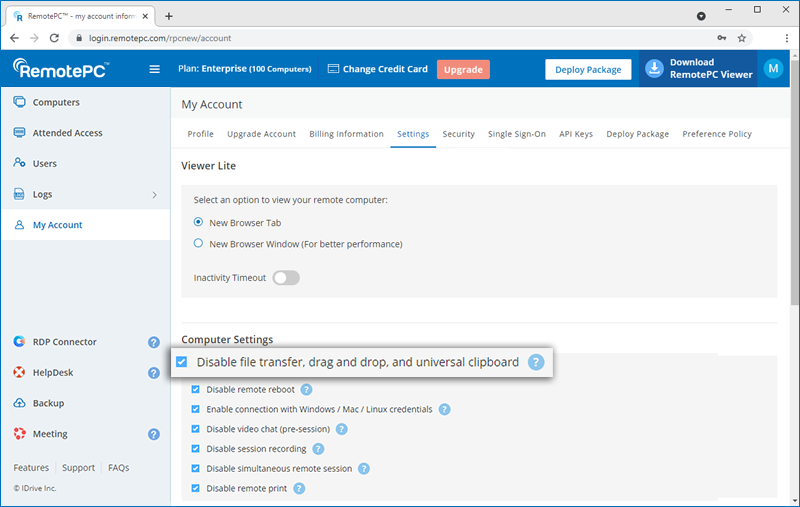
Bestandsoverdracht wordt uitgeschakeld voor al je gebruikers.
Ja, beheerders van Enterprise-, Team- en SOHO-plannen kunnen IPv4-adressen beperken wanneer ze de desktopapplicatie RemotePC of webbrowser gebruiken voor externe toegang.
Om toegang op afstand vanuit specifieke netwerken toe te staan,
- Log in op de RemotePC via een webbrowser.
- Klik op de gebruikersnaam in de rechterbovenhoek en klik op 'Mijn account'.
- Ga naar 'Instellingen' > 'IP-gebaseerde toegangscontrole op afstand'. Je kunt de opties selecteren om IPv4-adressen te whitelisten voor externe toegang.
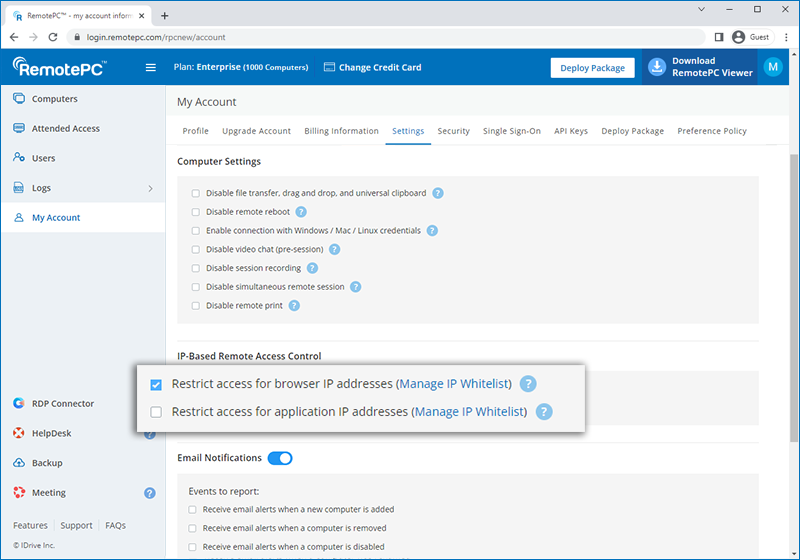
Om openbare IPv4-adressen te whitelisten voor de desktopapplicatie of webbrowser van RemotePC,
- Selecteer 'Beheer IP-whitelist' voor respectievelijk 'Toegang beperken voor browser-IP-adressen' of 'Toegang beperken voor applicatie-IP-adressen'.
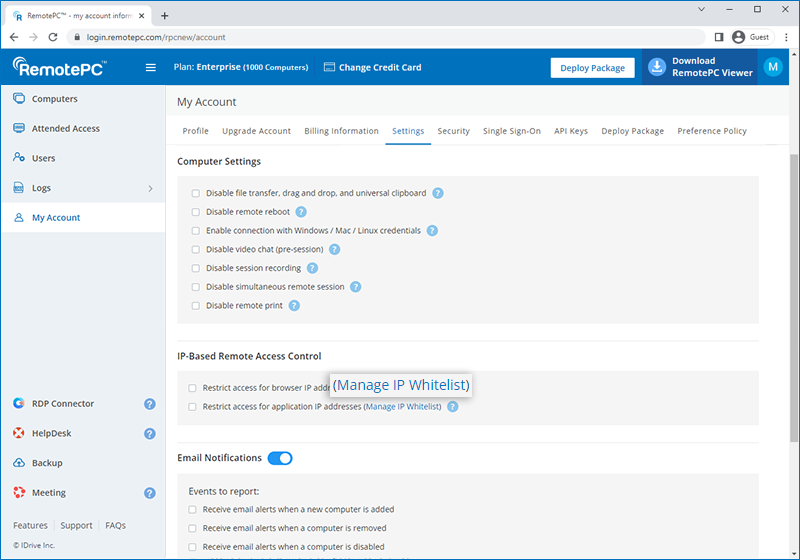
- Er wordt een OTP naar je geregistreerde e-mailadres gestuurd. Voer de OTP in om te valideren.
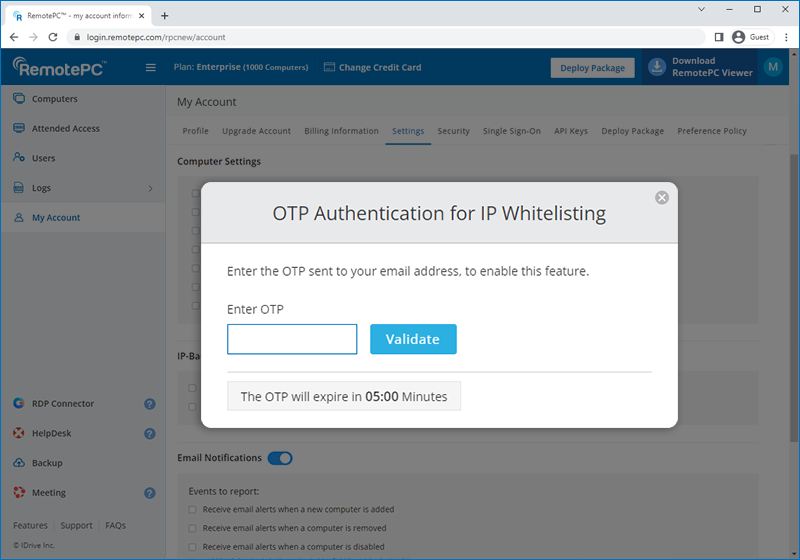
- Voer meerdere openbare IPv4-adressen in, gescheiden door een komma, of voer een subnet in om te whitelisten.
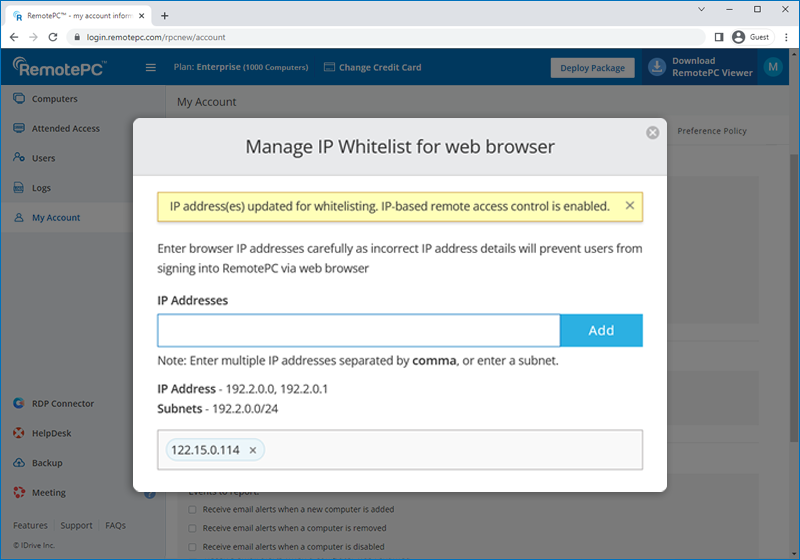
- Klik op 'Toevoegen'.
- Zodra IPv4-adressen zijn gewist op het tabblad Instellingen, selecteert u 'Toegang beperken voor browser IP-adressen' om de wijzigingen toe te passen.
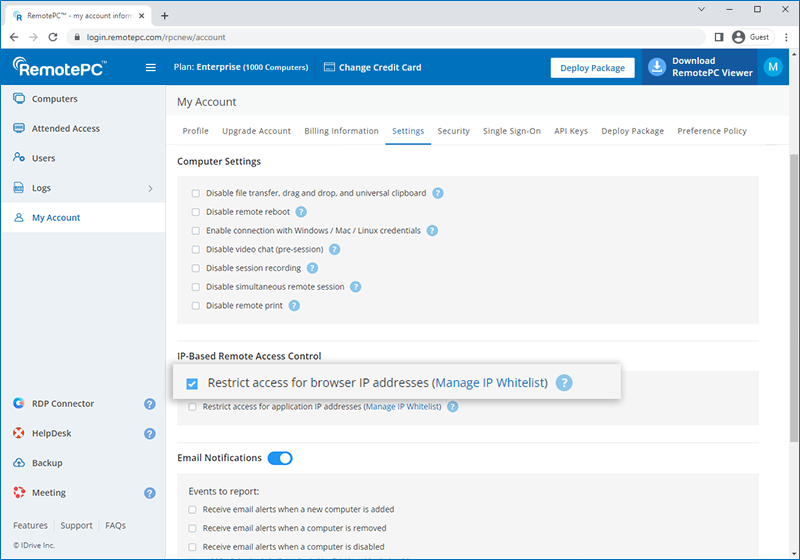
Om een offline computer op afstand te wekken na het inschakelen van WOL,
- Meld u aan bij RemotePC via een webbrowser.
- From the 'Computers' tab, click
 displayed next to the offline computer to wake up that computer.
displayed next to the offline computer to wake up that computer.
- Select 'Wake-On-LAN'.
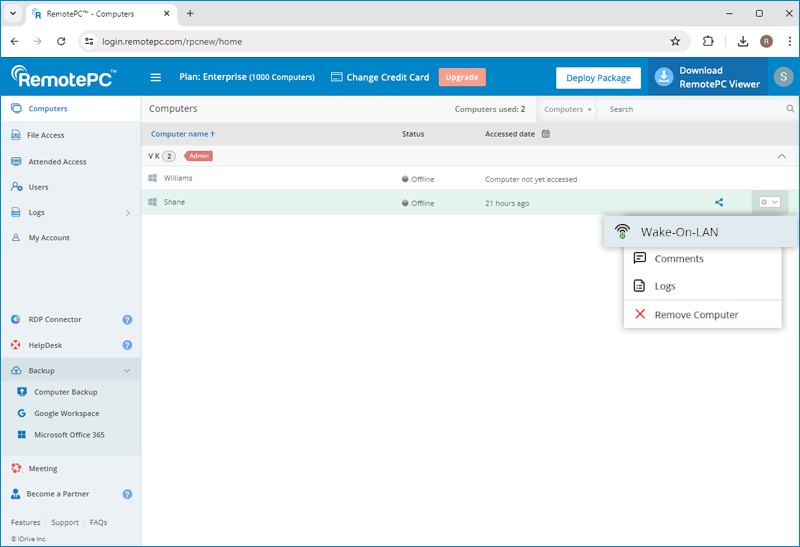
Opmerking:
- 'Drag and Drop' feature is not available for connections via Linux machines.
- Some options like 'Session Recording' and 'Send key combinations' will not be available while using RemotePC® Viewer Lite.
Ja, je kunt de RemotePC-applicatie op meerdere pc's, Mac's en Linux-machines installeren met de functie 'Deploy Package'.
U kunt de RemotePC hosttoepassing installeren op de computers waartoe u toegang wilt of de hosttoepassing op computers op meerdere locaties implementeren door een installatielink met de gebruikers te delen.
U kunt ook de RemotePC Viewer-toepassing op uw computers installeren en deze alleen gebruiken om toegang te krijgen tot computers op afstand.
Om toegang op afstand mogelijk te maken of te implementeren,
- Meld u aan bij RemotePC via een webbrowser.
- Klik op 'Deploy Package' in de rechterbovenhoek van de pagina.
- Klik voor Windows- en Mac-host respectievelijk op 'For Windows Package' of 'For Mac Package' en voer een van de volgende handelingen uit:
- Klik op 'Download RemotePC Host' om de RemotePC toepassing te installeren op de computer waarop u bent ingelogd en externe toegang mogelijk te maken.
- Deel de meegeleverde link met de gebruikers om de RemotePC toepassing op andere computers te implementeren.
- Klik op de knop 'MSI downloaden', kopieer de configuratie-ID en voer deze samen met de MSI-opdracht uit voor massale implementatie in Windows. Meer weten.
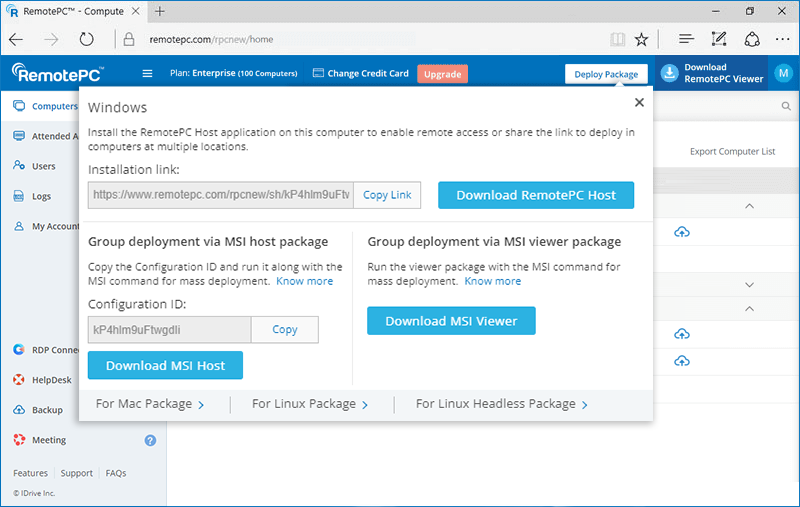
Of
Klik op de knop 'Pakket downloaden' en installeer het pakket via Apple extern bureaublad of Jamf Pro om massa-implementatie in Mac uit te voeren. Meer informatie.
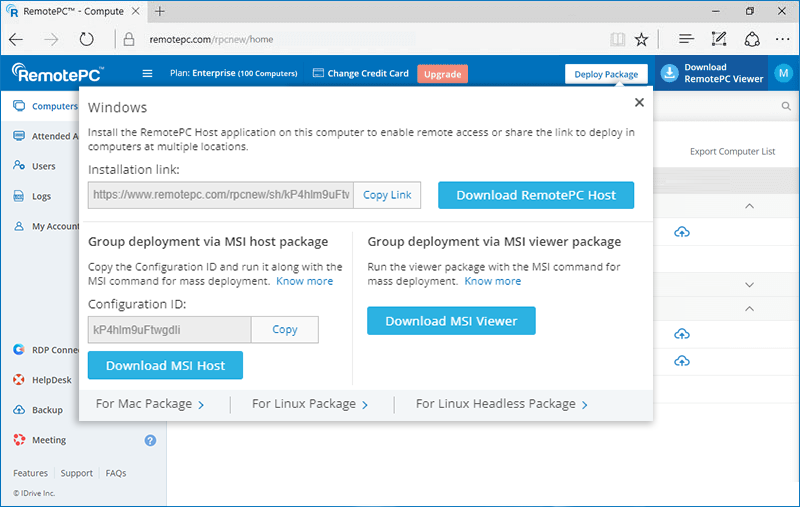
- Klik voor Linux op 'For Linux Package' en voer het volgende uit:
- Download het Debian of RPM host setup pakket, afhankelijk van de distributie van je Linux computer.
- Installeer de downloadpakketten door deze commando's uit te voeren:
- Voor Debian:
sudo apt update
apt installeert ./remotepc.deb - Voor RPM:
sudo yum update
yum install ./remotepc.rpm
- Voor SUSE:
sudo zypper update
sudo zypper install ./remotepc-suse.rpm
Opmerking: Gebruik 'dnf' als 'yum' niet beschikbaar is.
- Voor Debian:
- Implementeer het pakket door dit commando uit te voeren met de 12-cijferige implementatiecode:
remotepc-host deploy <Deployment Id>
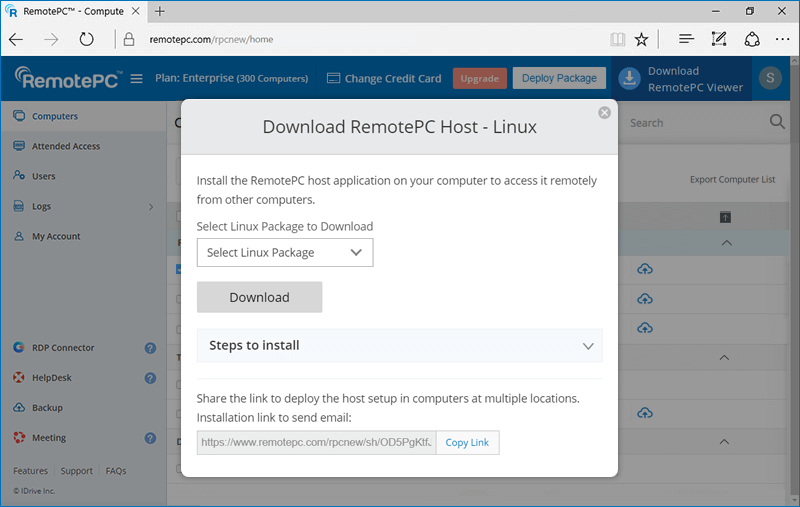
Om de RemotePC Viewer toepassing te installeren,
- Meld u aan bij RemotePC via een webbrowser.
- Klik op 'Download RemotePC Viewer' in de rechterbovenhoek van de pagina.
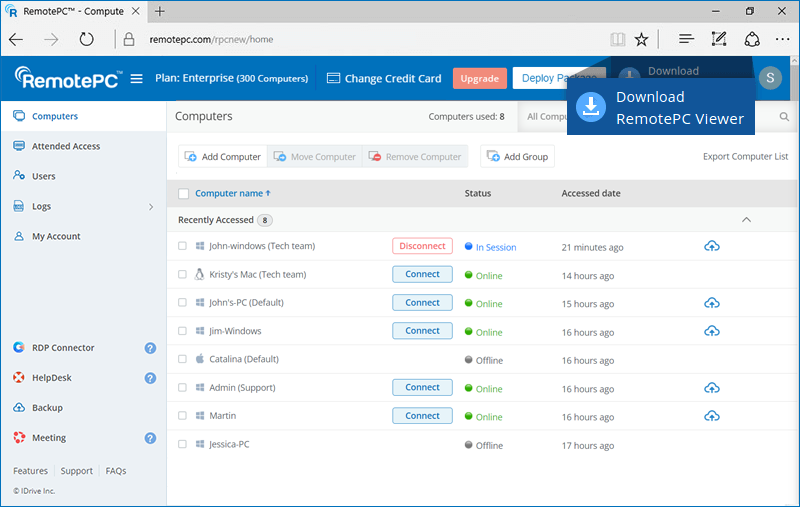
Hiermee download je de RemotePC viewerapplicatie op je pc of Mac. Voor Linux machines, download de viewer setup voor Debian of RPM distributies en volg de instructies.
Ja, als beheerder van een Enterprise-account kunt u de optie inschakelen om op afstand verbinding te maken met uw computer met uw Windows / Mac-referenties. Als u deze optie inschakelt, is deze van toepassing op alle gebruikers die aan uw account zijn gekoppeld.
Inschakelen,
- Meld u aan bij RemotePC via een webbrowser.
- Klik op de gebruikersnaam in de rechterbovenhoek en klik op 'Mijn account'.
- Ga naar 'Instellingen'.
- Klik onder 'Computerinstellingen' op het selectievakje 'Verbinding met Windows / Mac-referenties inschakelen'.
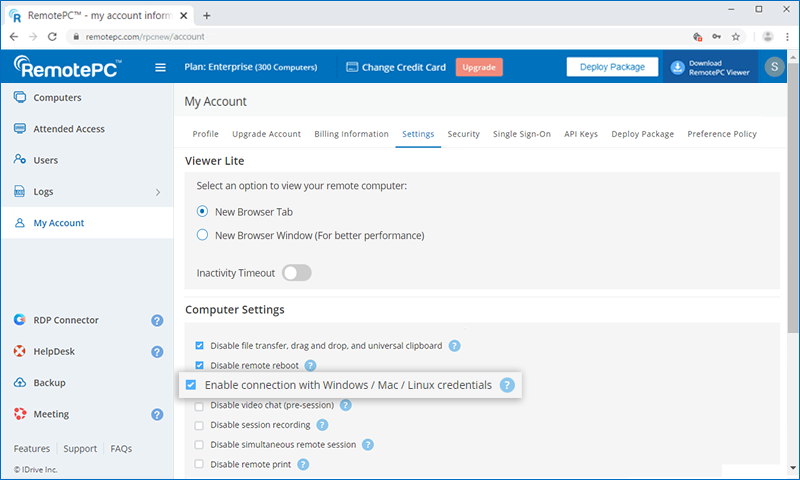
Eenmaal ingeschakeld, kunt u verbinding maken met uw externe computer via het web of de desktopapplicatie,
- Klik op de knop 'Verbinden'.
- Als de persoonlijke sleutel is ingeschakeld, verschijnt er een extra veld 'Geavanceerd'. Klik hierop en voer je Windows/Mac-gegevens in.
- Als de persoonlijke sleutel niet is ingeschakeld, voer dan je Windows/Mac-gegevens in op het scherm dat verschijnt.
Opmerking: Zorg ervoor dat je externe computer beveiligd is met een wachtwoord, want het is verplicht om je Windows / Mac wachtwoord in te voeren om verder te gaan.
- Klik op 'Verbinden'.
Opmerking: SOHO- en teamplangebruikers kunnen deze optie inschakelen in het gedeelte Voorkeuren van de externe computer.
Ik heb me aangemeld voor een RemotePC Enterprise-account, maar kan mijn computers niet configureren. Wat moet ik doen?
Als beheerder van een Enterprise-account kunt u uw computer configureren door de setup te downloaden uit de sectie 'Deploy Package' in de webinterface. U kunt de URL in deze sectie ook delen met een gebruiker die is gekoppeld aan uw account; de gebruiker kan deze gebruiken om de setup te downloaden.
De setup kan echter maar één keer gebruikt worden. Dus elke keer dat je een nieuwe computer wilt toevoegen, moet je de setup opnieuw downloaden uit de 'Deploy Package' sectie.
RemotePC On-premise is een oplossing voor toegang op afstand en ondersteuning op afstand die wordt gehost op het terrein van een organisatie of binnen hun datacenter. Omdat het zich dicht bij de gebruiker bevindt, biedt het betere en snellere toegang op afstand met de hoogste beveiligingsnaleving.
Ja, je kunt maandelijks betalen voor RemotePC SOHO, Team en Enterprise plannen. Elke add-on zoals Remote Backup, RDP Connector, HelpDesk, enz. wordt gefactureerd binnen de maandelijkse betalingscyclus. Je kunt ook plannen upgraden met maandelijkse betalingen of overstappen op jaarplannen.