Firewall begeleiding
De RemotePC applicatie is ontworpen om firewall-vriendelijk te zijn. In de meeste gevallen hoeft u tijdens de installatie alleen maar de firewallmeldingen met betrekking tot de RemotePC applicatie toe te staan.
Als je de firewall handmatig moet configureren, sta dan de volgende TCP-poortnummers en uitvoerbare bestanden toe.
| Adres server | : | *.remotepc.com |
| Poortnummer | : | 443 |
| Uitvoerbare bestanden voor Windows OS | : | RemotePCUI.exe RemotePCDesktop.exe RemotePCService.exe RPCFTViewer.exe RPCFTHost.exe RPCCoreViewer.exe RPCUtilityHost.exe RPCDownloader.exe RPCFirewall.exe RPCUtilityViewer.exe RPCPrinterDownloader.exe RemotePCLauncher.exe RPCViewerUI.exe PreUninstall.exe |
| Uitvoerbare bestanden voor Mac OS | ||
| Consument/SOHO en teamplan | : | RemotePCSuite Bestandsoverdracht Host bestandsoverdracht HostUtilityTransfer RemotePCDesktop RemotePCView RPCVersie-update ViewerUtilityTransfer RemoteDPCService RemotePCHelper |
| Ondernemingsplan (Viewer) | : | RemotePCViewer RemotePCView Bestandsoverdracht ViewerUtilityTransfer |
| Ondernemingsplan (Host) | : | RemotePCHost Host Bestandsoverdracht HostUtilityTransfer RemotePCDesktopHost RemoteDPCServiceHost RemotePCHelperHost RPCVersionUpdate |
Firewall-configuratie voor netwerkproblemen
Mogelijk blokkeert een firewall de netwerkverbinding. Probeer de onderstaande stappen voor probleemoplossing om te controleren of het werkt.
Windows
- Schakel de firewall uit.
- Ga naar 'Firewall & Netwerkbeveiliging' > Klik op 'Domein Netwerk' > Zet 'Windows Defender Firewall' op 'uit'.
- Ga naar 'Firewall & Netwerkbeveiliging' > Klik op 'Privénetwerk' > Zet 'Windows Defender Firewall' op 'uit'.
- Ga naar 'Firewall & Netwerkbeveiliging' > Klik op 'Openbaar netwerk' > Zet 'Windows Defender Firewall' op 'uit'.
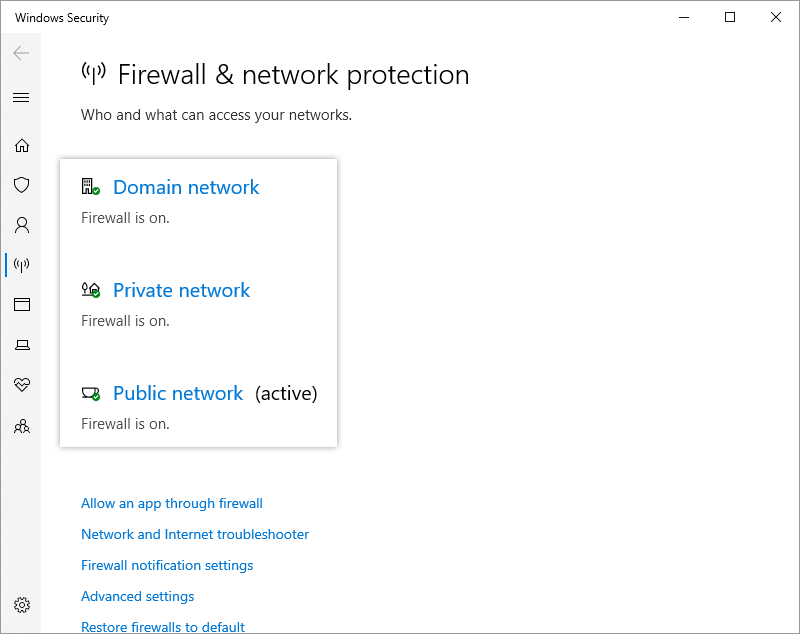
- Sta inkomende verbindingen toe in Windows firewall.
- Ga naar 'Windows defender firewall met geavanceerde beveiliging' > 'Acties' > 'Eigenschappen' > 'Domeinprofiel' > 'Inkomende verbindingen', selecteer 'Toestaan' in de vervolgkeuzelijst en klik op 'Toepassen'.
- Ga naar 'Windows defender firewall met geavanceerde beveiliging' > 'Acties' > 'Eigenschappen' > 'Privéprofiel' > 'Inkomende verbindingen', selecteer 'Toestaan' in de vervolgkeuzelijst en klik op 'Toepassen'.
- Ga naar 'Windows defender firewall met geavanceerde beveiliging' > 'Acties' > 'Eigenschappen' > 'Openbaar profiel' > 'Inkomende verbindingen', selecteer 'Toestaan' in de vervolgkeuzelijst en klik op 'Toepassen'.
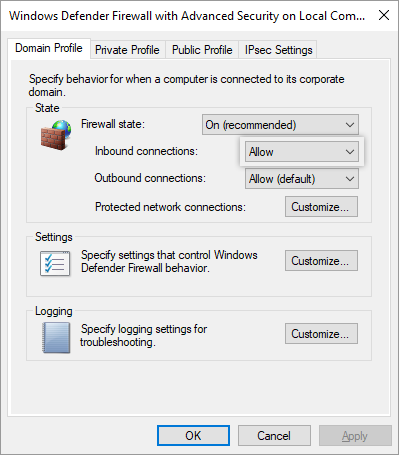
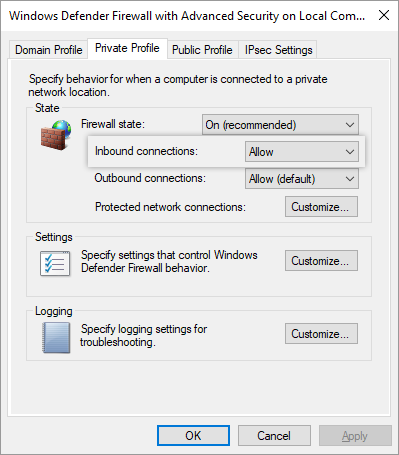
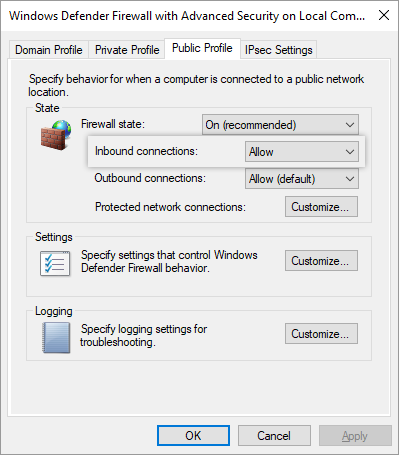
Voor XP en Vista
- Ga naar 'Configuratiescherm' > 'Netwerk- en internetverbindingen' > 'Windows Firewall' en zorg ervoor dat 'Sta geen uitzonderingen toe' of 'Blokkeer inkomende verbinding' is uitgeschakeld.
- Ga naar het tabblad 'Uitzonderingen' en voeg de bestanden toe die vermeld staan in het gedeelte Firewallbegeleiding.
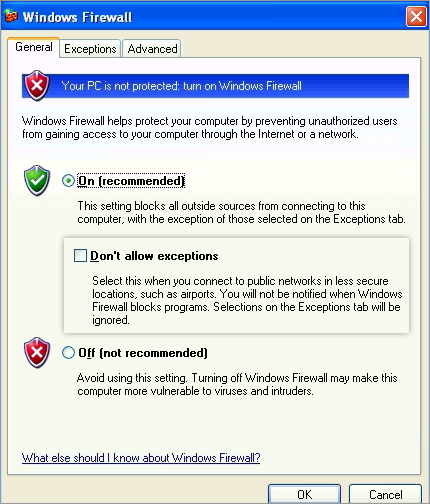
MAC
- Schakel de firewall uit.
- Als je de firewall aan moet laten staan, volg dan de onderstaande stappen:
- 'Systeemvoorkeuren' > 'Beveiliging en privacy' > 'Firewall inschakelen' > 'Firewallopties...'.
- Schakel 'Alle inkomende verbindingen blokkeren' uit.
- Schakel het selectievakje 'Automatisch ondertekende software toestaan om inkomende verbindingen te ontvangen' in.
- Klik op
 en selecteer alle RemotePC exes / apps.
en selecteer alle RemotePC exes / apps. - Mogelijk wordt u gevraagd om 'RemoteDPCService' toegang te geven tot inkomende netwerkverbindingen. Klik op 'Toestaan'.
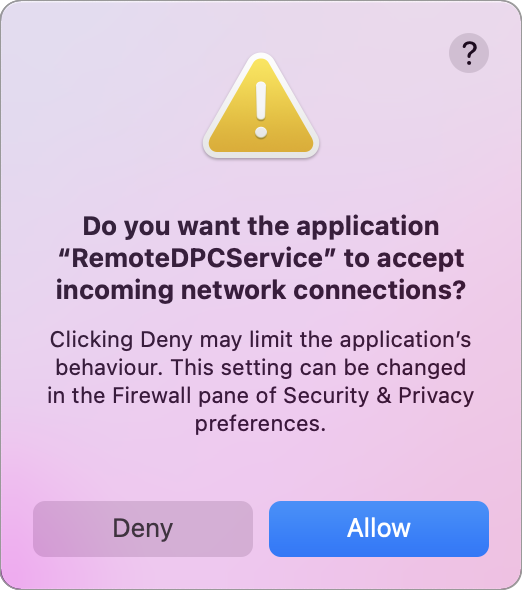
Deze melding kan verschijnen na de eerste keer opstarten nadat RemotePC is geïnstalleerd. Start de computer opnieuw op om de gewijzigde firewallinstellingen toe te passen.
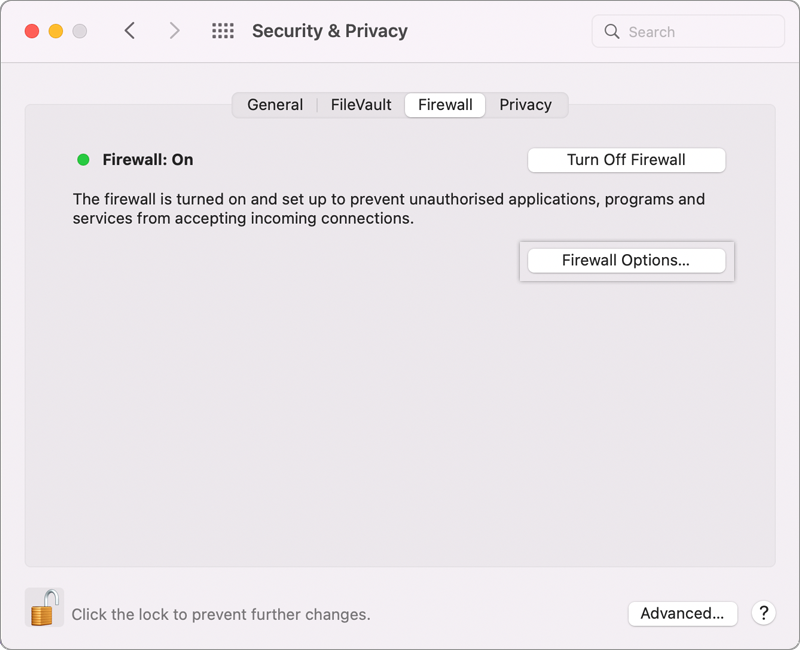
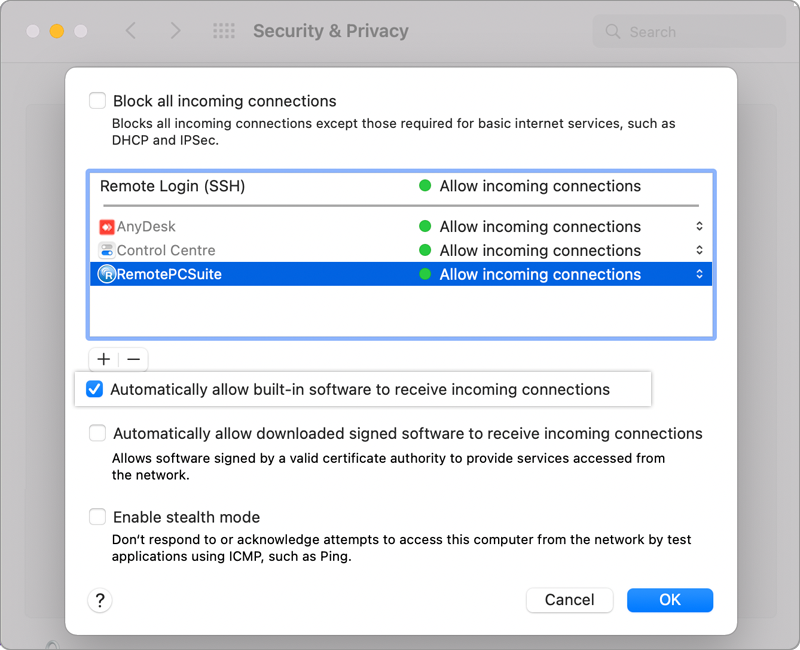
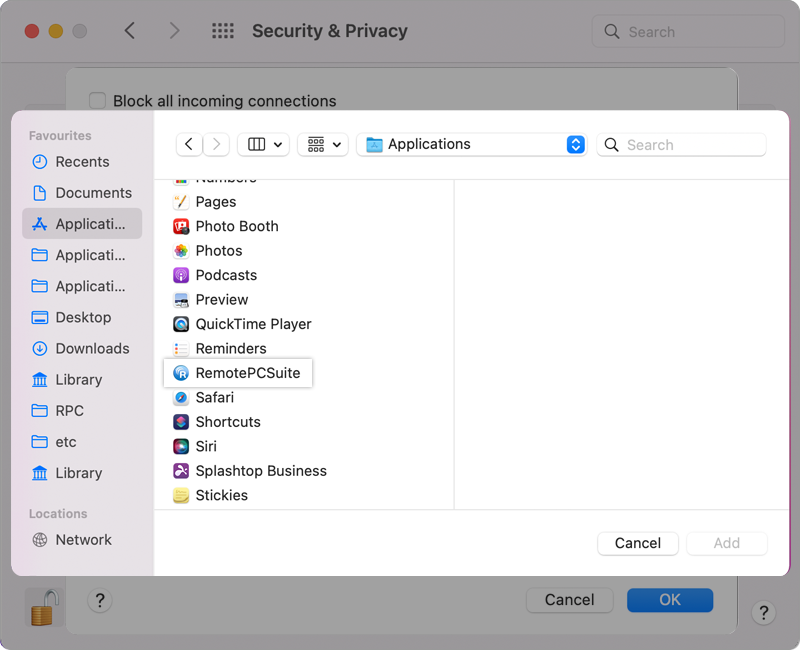
- Het publieke IP-adres kan geblokkeerd zijn. Deel uw publieke IP met [email protected] om het gedeblokkeerd te krijgen.
- Whitelist de IP's: Contact [email protected] om de IP's te verzamelen voor een witte lijst.
- Een uitzondering toevoegen aan Norton firewall: link ter referentie.
- Een uitzondering toevoegen aan AVG firewall: link ter referentie.
Als het probleem nog steeds niet is opgelost: