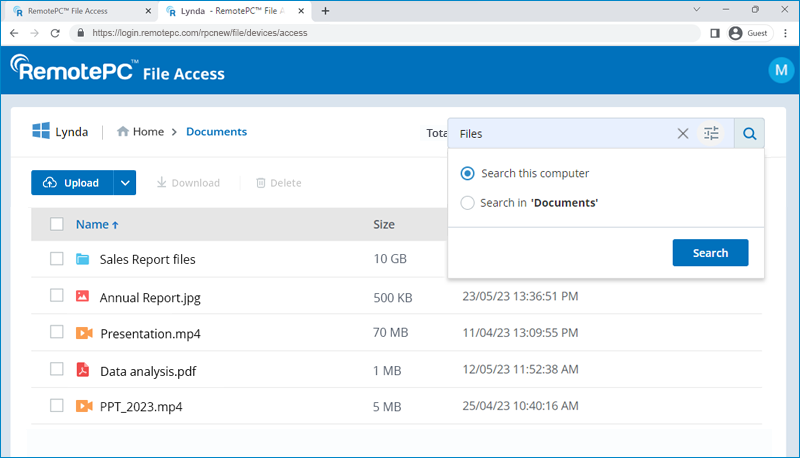Externe bestandstoegang |
|
|
If your question is not addressed below, please contact us through our support form and we'll get back to you shortly. |
|
| Wat is bestandstoegang op afstand? | |
| Hoe krijg ik toegang tot de bestanden/mappen op mijn externe computer? | |
| Welke bewerkingen kan ik uitvoeren op het tabblad Bestandstoegang? | |
| Hoe upload ik bestanden en mappen naar een externe computer? | |
| Hoe download ik bestanden en mappen van een externe computer? | |
| Hoe verwijder ik bestanden en mappen op de externe computer? | |
| Kan ik het zoeken naar bestanden/mappen filteren op een specifieke map? | |
Met bestandstoegang op afstand kun je naadloos bestanden/mappen op externe computers openen en beheren. Het is compatibel met verschillende platforms, waaronder desktop, mobiel en web. De functie ondersteunt eenvoudig zoeken naar bestanden op de externe computer. Je kunt bestanden uploaden naar de externe computer en bestanden op afstand downloaden naar het lokale apparaat.
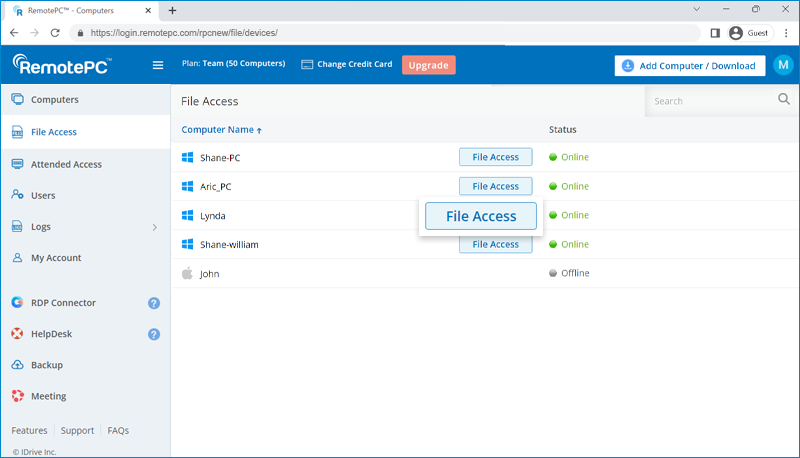
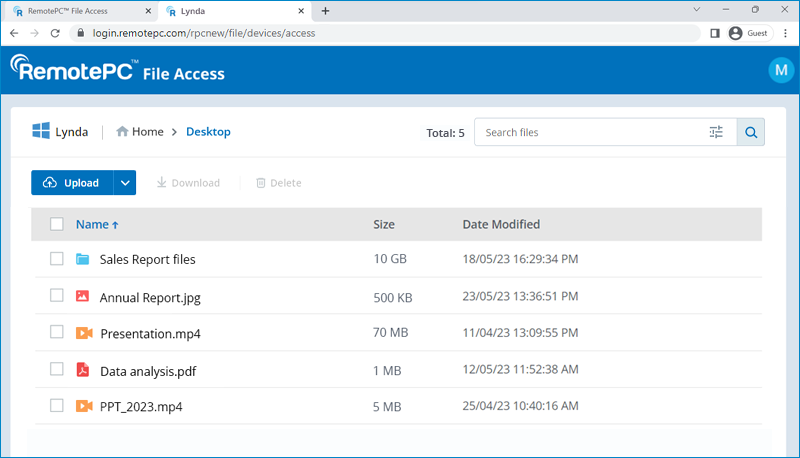
Opmerking: deze functie is niet beschikbaar voor Enterprise-gebruikers.
Om toegang te krijgen tot de bestanden/mappen van een geconfigureerde computer,
- Meld u aan bij RemotePC via een webbrowser.
- Ga naar Bestandstoegang en klik op Bestandstoegang naast de computer die je wilt openen.
- Voer de persoonlijke sleutel in om je toegang te verifiëren en klik op Verbinden.
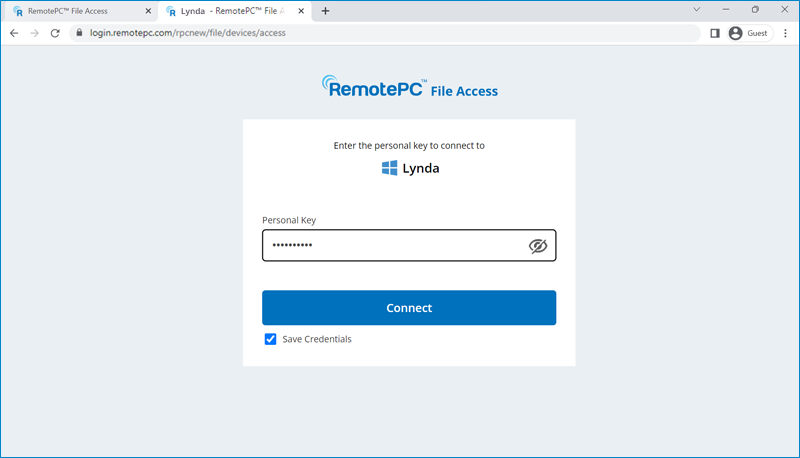
Je kunt nu de bestanden en mappen op de computer openen en beheren.
Na een succesvolle verbinding met de bestanden/mappen van de externe computer via Bestandstoegang, kunt u de volgende bewerkingen uitvoeren:
- Bestanden zoeken op afstand: Bladeren en zoeken in bestanden/mappen op het externe systeem.
- Bestanden uploaden op afstand: Meerdere bestanden/mappen uploaden naar de externe computer.
- Bestanden downloaden op afstand: Meerdere bestanden/mappen downloaden naar je lokale computer.
- Bestanden op afstand verwijderen: Bestanden/mappen op de externe computer verwijderen.
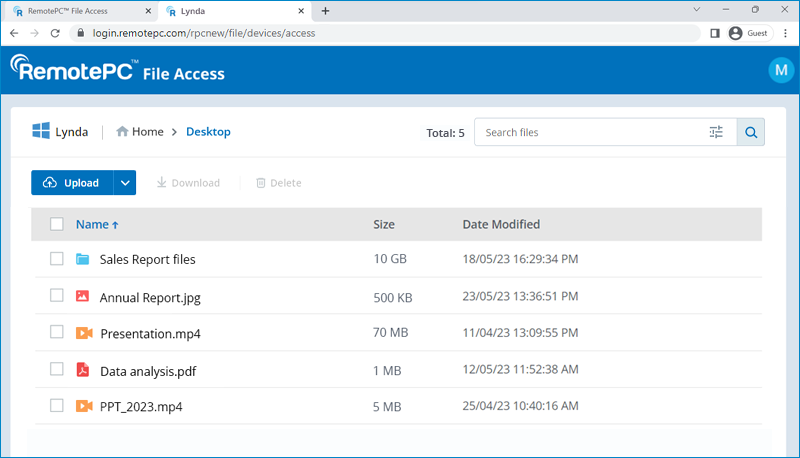
Bestanden/mappen uploaden naar een externe computer,
- Ga naar Bestandstoegang en klik op Bestandstoegang naast de computer die je wilt openen.
- Klik op de doelmap op de externe computer.
- Klik op uploaden en kies Bestanden of Mappen.
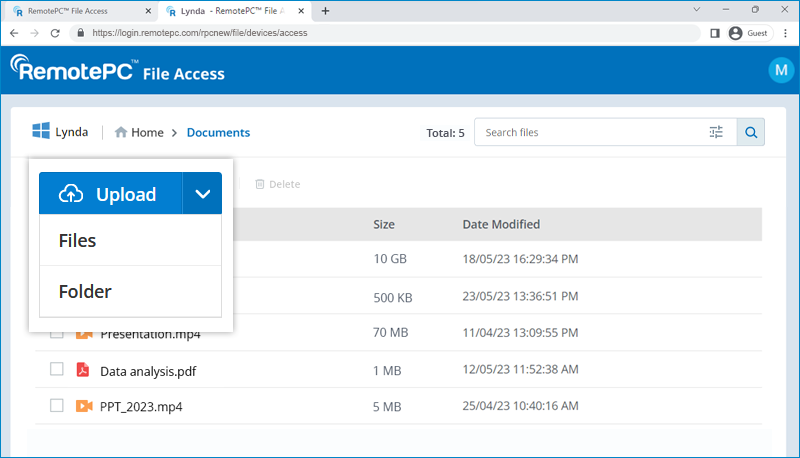
- Selecteer het/de benodigde bestand(en)/map(pen) van uw lokale opslag.
- De bestanden/mappen worden geüpload.
Om bestanden/mappen op afstand te downloaden naar uw lokale computer,
- Ga naar Bestandstoegang en klik op Bestandstoegang naast de computer die je wilt openen.
- Beweeg de muis over het bestand dat u wilt downloaden en klik op
 .
.
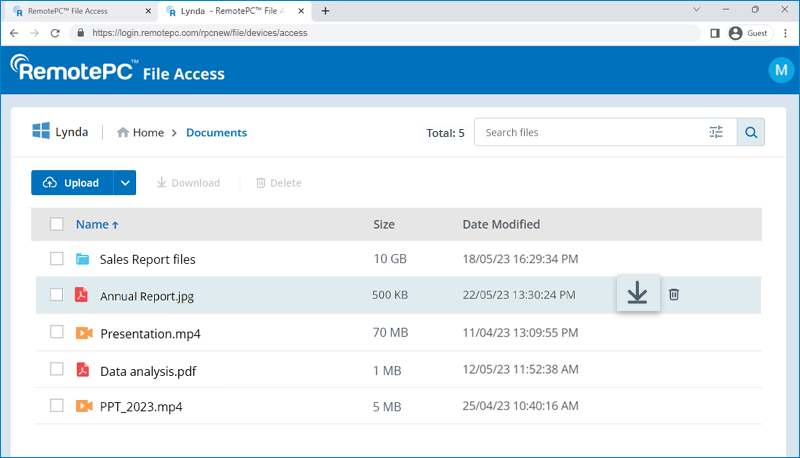
- Selecteer de doelmap op je lokale computer.
- Het bestand wordt gedownload.
Om bestanden/mappen op de externe computer te verwijderen,
- Ga naar Bestandstoegang en klik op Bestandstoegang naast de computer die je wilt openen.
- Ga met de muis over het bestand dat u wilt verwijderen en klik op
 .
.
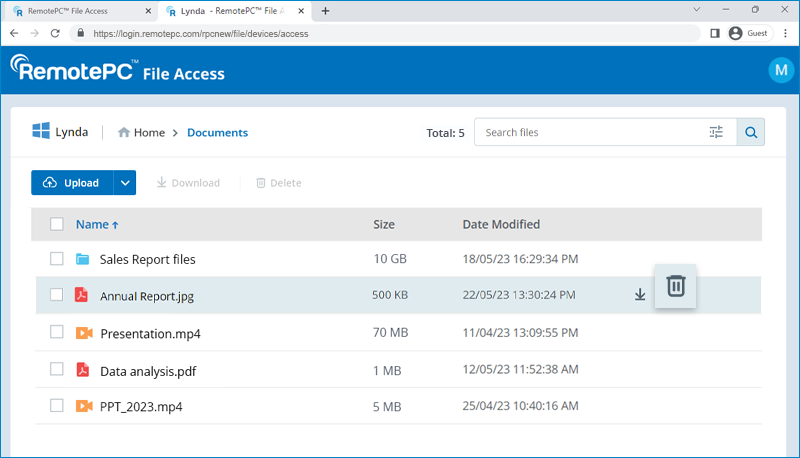
- Klik op Verwijderen in het bevestigingsvenster.
- Het bestand wordt verwijderd.
Ja, je kunt het zoeken naar bestanden/mappen filteren op een specifieke map.
Om een specifiek bestand/map op uw externe computer te vinden,
- Meld u aan bij RemotePC via een webbrowser.
- Ga naar Bestandstoegang en klik op Bestandstoegang naast de computer die je wilt openen.
- Voer de persoonlijke sleutel in om je toegang te verifiëren en klik op Verbinden.
- Navigeer naar een interne map, voer een zoekterm in en druk op enter. De zoekresultaten voor de term in de computer worden weergegeven.
- Als u deze zoekopdracht wilt filteren, klikt u op
 Kies het keuzerondje dat de resultaten beperkt tot de geopende interne map en klik op Zoek op. Voorbeeld: Zoeken in 'Documenten.
Kies het keuzerondje dat de resultaten beperkt tot de geopende interne map en klik op Zoek op. Voorbeeld: Zoeken in 'Documenten.